At this point in the AI revolution, it is possible to have a conversation with your search engine. Thanks to Microsoft’s Bing, which transformed itself from a search engine to a dynamic AI.
In this blog post, we will explore Microsoft's AI journey and demonstrate every possible approach to getting the most out of Bing AI (Copilot). You will learn about its features, access methods, and different ways to use it.
So, let’s jump into action.
Key Takeaways
-
Type “bing.com/chat/” on the browser’s URL/search bar to access Bing AI
-
Bing AI is a hybrid of Search engine and Chatbot
-
Bing Chat is rebranded as Copilot
-
You can use GPT-4 and DALLE-3 straight from Copilot
-
The copilot feature can be used using a Chrome extension
-
You can’t use Copilot more than 300 times per day

What is Microsoft Bing AI?
Bing AI Chat is a smart conversational AI agent that combines search engine and chatbot capabilities. It uses OpenAI's GPT-4 to understand questions and give better answers. Instead of just listing results, it talks to you and shows where it found the information. You can also search with pictures and create images.
With Bing AI, you can chat, get answers, and create amazing content. Just type what you want, and Bing AI does the rest.
It uses real-time information and citations to give you accurate answers. You can even personalize how it responds, play games, or learn something new with its AI-powered tools.
Microsoft and OpenAI have collaborated to create many AI-powered products and services; one of these is the Bing AI Chatbot, now known as Copilot. It's one of the best AI tools in recent days.
What is Copilot?
Copilot was launched in November 2023 and rebranded from Bing AI Chat as an independent artificial intelligence chatbot distinct from the search engine. The user interface of Copilot is nearly identical to that of Bing AI.
Copilot gives users access to GPT-4 and DALLE-3. It is officially supported only in Microsoft Edge or Chrome and on Windows or macOS. You can find copilots in different Microsoft products, such as Microsoft 365, for contextual, relevant, and accurate responses.
Copilot is now used by creators across industries, from marketers drafting campaigns to designers showcasing work online. If you’re looking to create a personal portfolio site, building a portfolio website is one of the best ways to establish credibility and display your projects.
How to Use Bing AI (Now Copilot)
You can use Bing AI on various browsers such as Microsoft Edge, Chrome (browser and extension), Firefox, Safari, and other browsers. You can also use it on mobile browsers and apps, as well as on Windows 11.
Although the steps vary slightly, the basics are the same. First, access Bing AI, then, you can ask questions, upload images, or use it for tasks like writing, creating images, or composing content.
Bing AI also offers features like a Notebook for long-form content and a sidebar in Edge for generating content drafts with different tones and formats.
Whether you need quick answers, creative writing, or visual content, Bing AI has you covered.
Let’s go through the step-by-step visual guide on how you can use Bing AI.
Step 1: Accessing Bing AI (Copilot)
So, how do you access Bing AI? You can access Copilot/Bing AI Chat in multiple ways. Here are some options for you.
1. Access Using Microsoft Edge Browser
-
Go to Microsoft Edge Browser
-
Click the Copilot icon in the browser's search box.
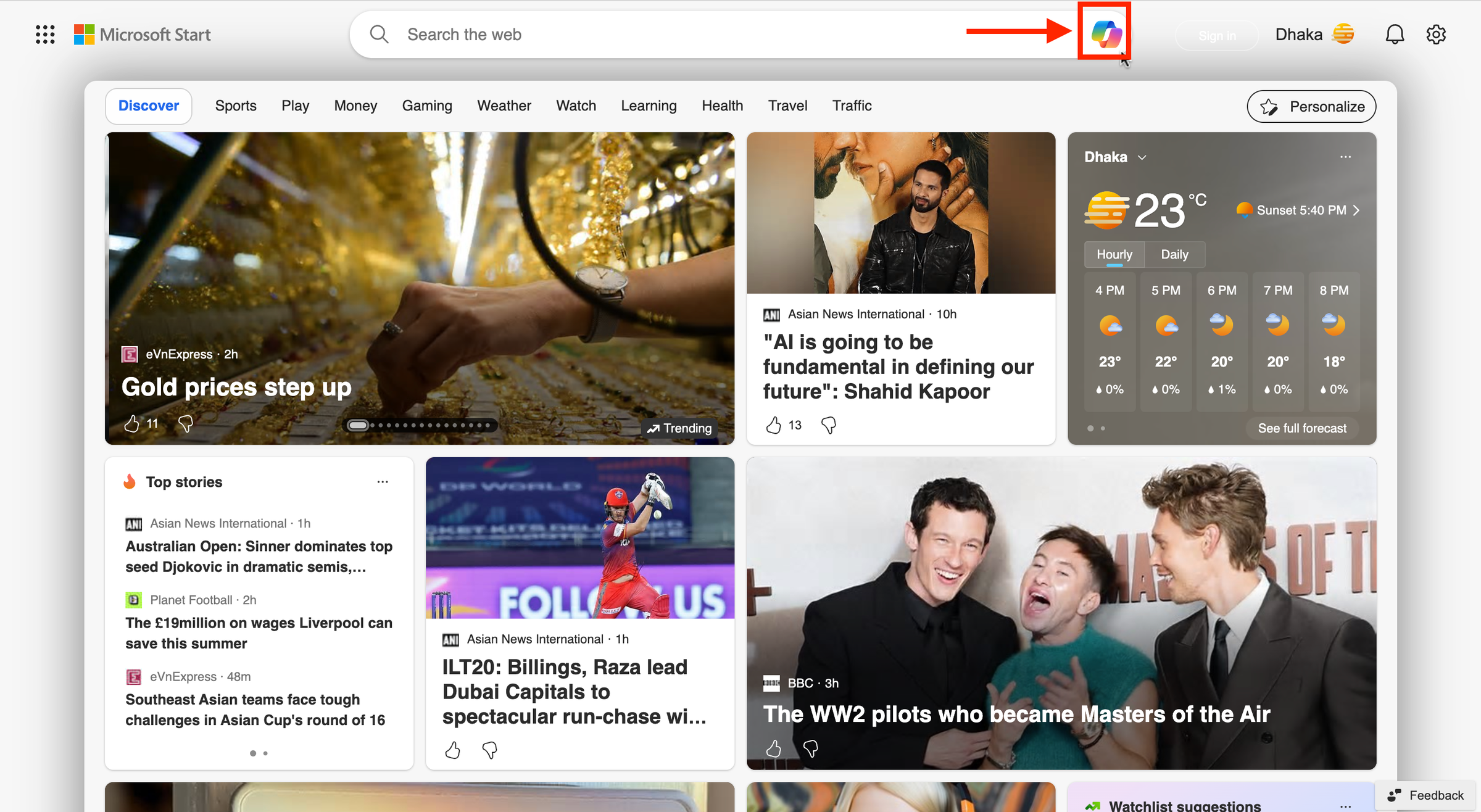
-
You will see the Copilot interface just after clicking the icon. You will find some default prompts to get an initial idea of how it works.
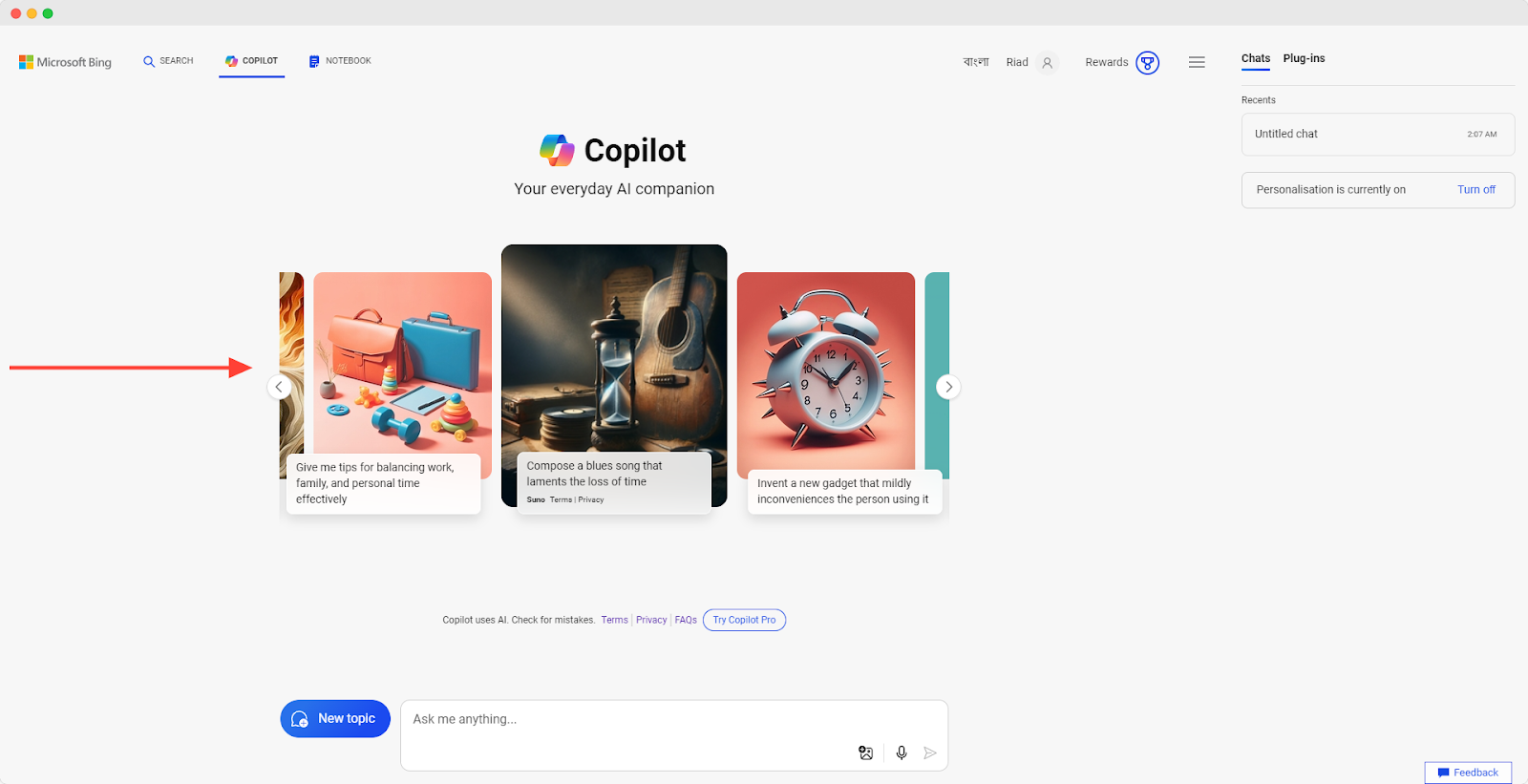
The latest version of Microsoft Edge also comes with a “Copilot Sidebar Assistant." You can just click on the Copilot sidebar icon to access Bing AI chat.
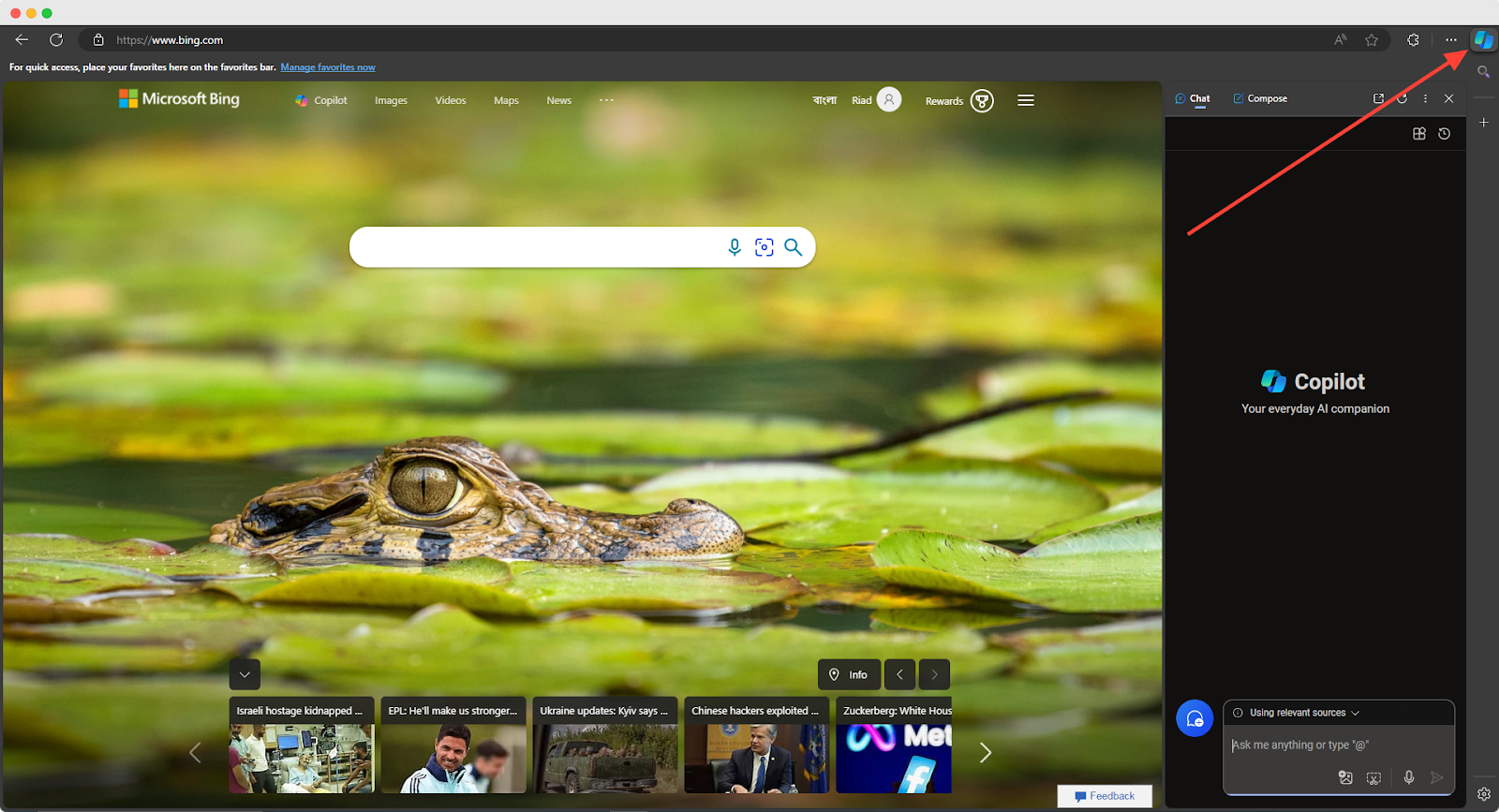
2. Access Using Other Browsers
If you are using other browsers like Chrome Firefox, Chrome, Brave, etc., instead of Edge, you can access Bing AI by typing in “bing.com/chat/” on the browser’s URL/search bar.
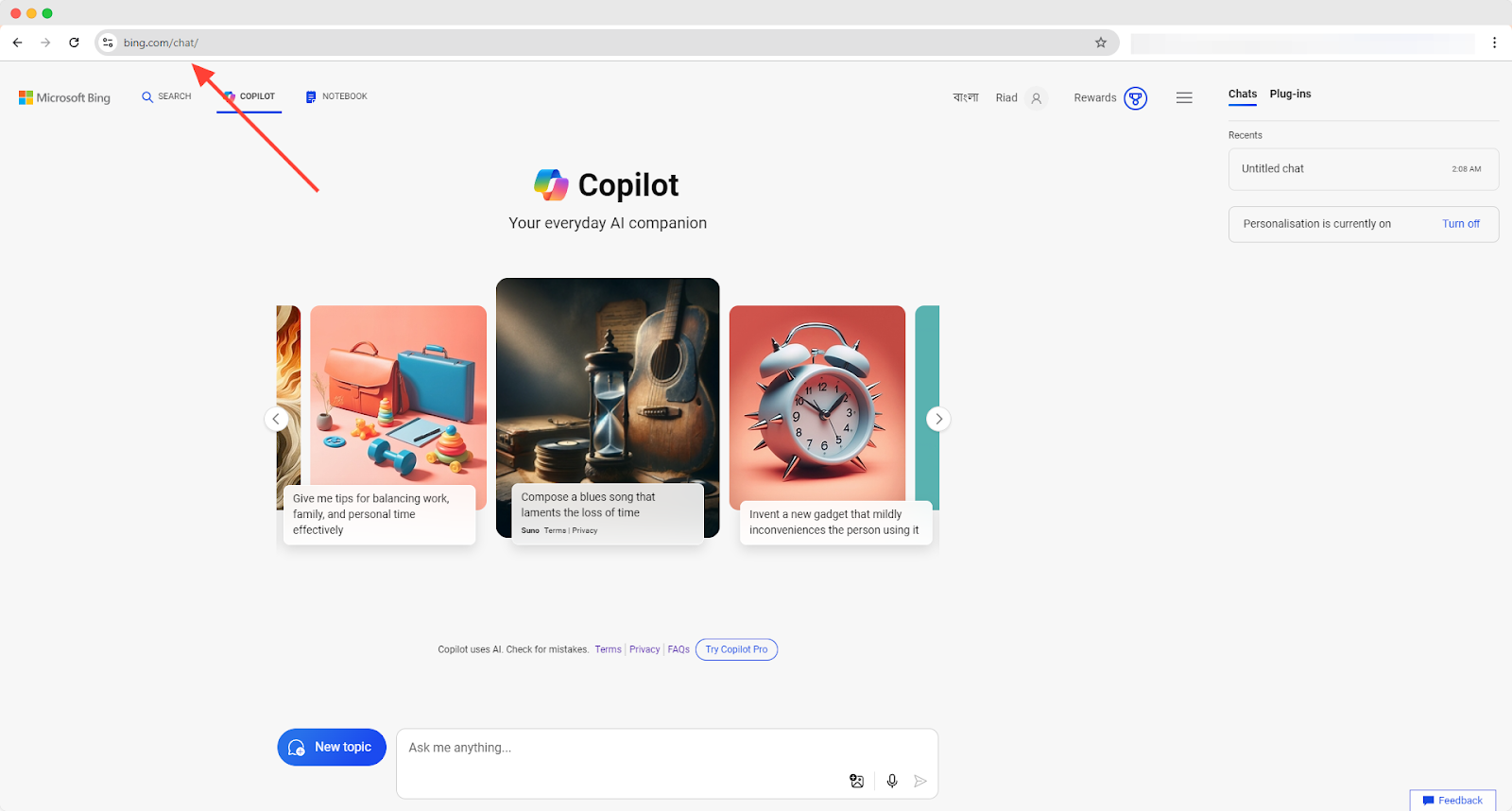
3. Access Using Mobile App
You can get the Copilot (Bing AI) app for iOS and iPadOS or the Android app from the Google Play Store.
4. Access Using Copilot in Windows 11
-
The Copilot sidebar will appear when you press Win+C keys on a Windows PC.
-
In the Copilot pane, look for the Bing AI or Bing Chat button.
-
Click the button to open either Bing AI or Bing Chat.
Step 2: Using Bing AI (Copilot)
Well, you already know how to access Bing AI; now it's time for you to learn all the ways to use it.
How to Use Bing AI (Copilot) from the Microsoft Edge Browser
There are primarily two ways to use Bing AI on the Microsoft Edge browser.
1. Through the Browser Window
Access Bing chat either from the Microsoft Edge browser or ‘bing.com/chat/’. Here, I'm using the Microsoft Edge browser.
After landing on Bing's homepage, you can ask questions by typing a prompt on the prompt box, using a microphone, or uploading an image.
You can enter up to 4,000 characters (if logged in) in a single prompt in Bing AI.
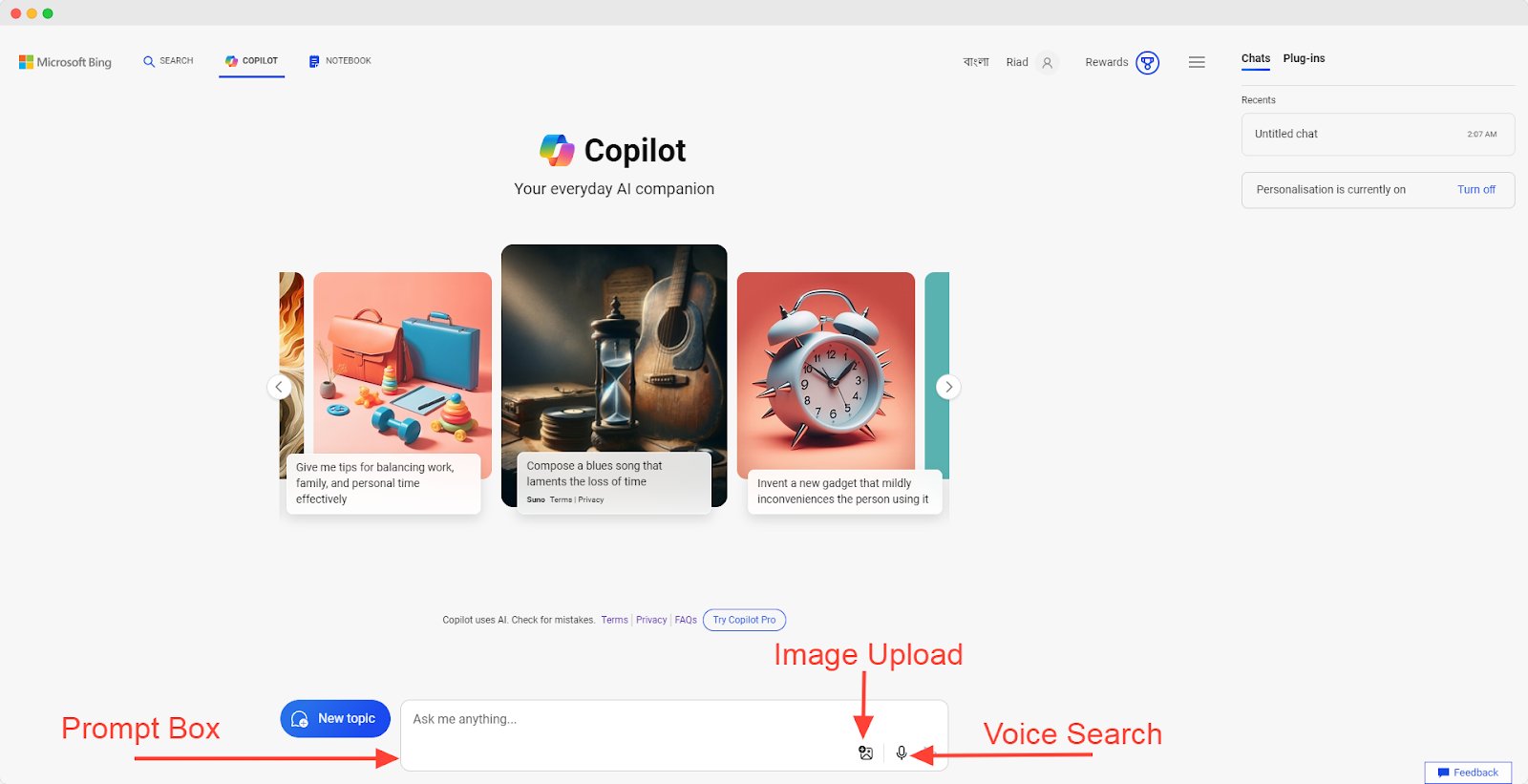
Bing Chat may suggest some questions based on your query. Click on them if you find them relevant to deep down further.
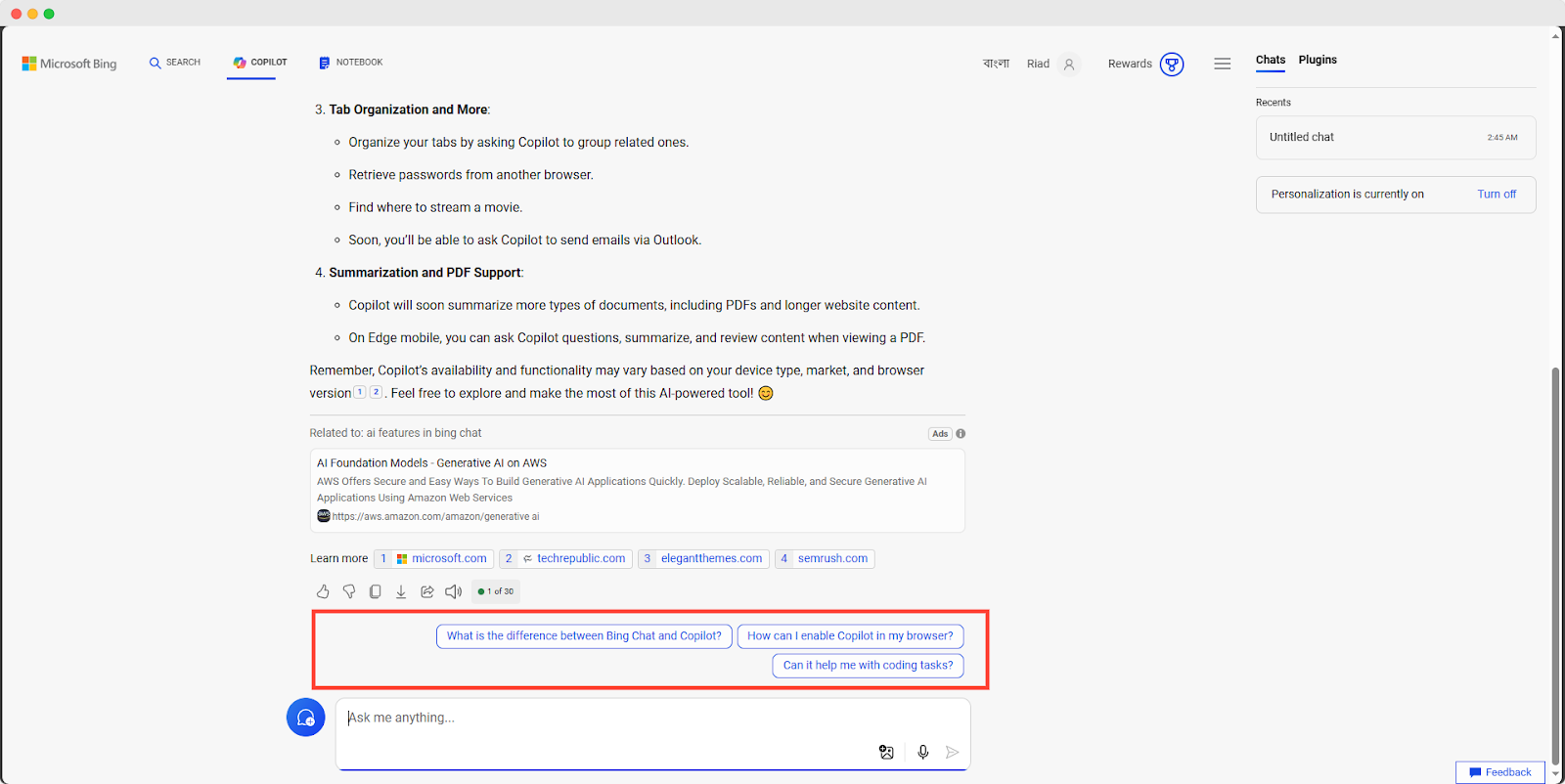
You can like or dislike the answer, which will help improve Bing's answers. Besides, there are options to copy, export, or share the answers.
You can share the answers via a link or email. You can also directly share on popular social media like Facebook, X (formerly Twitter), Pinterest, LinkedIn, etc.
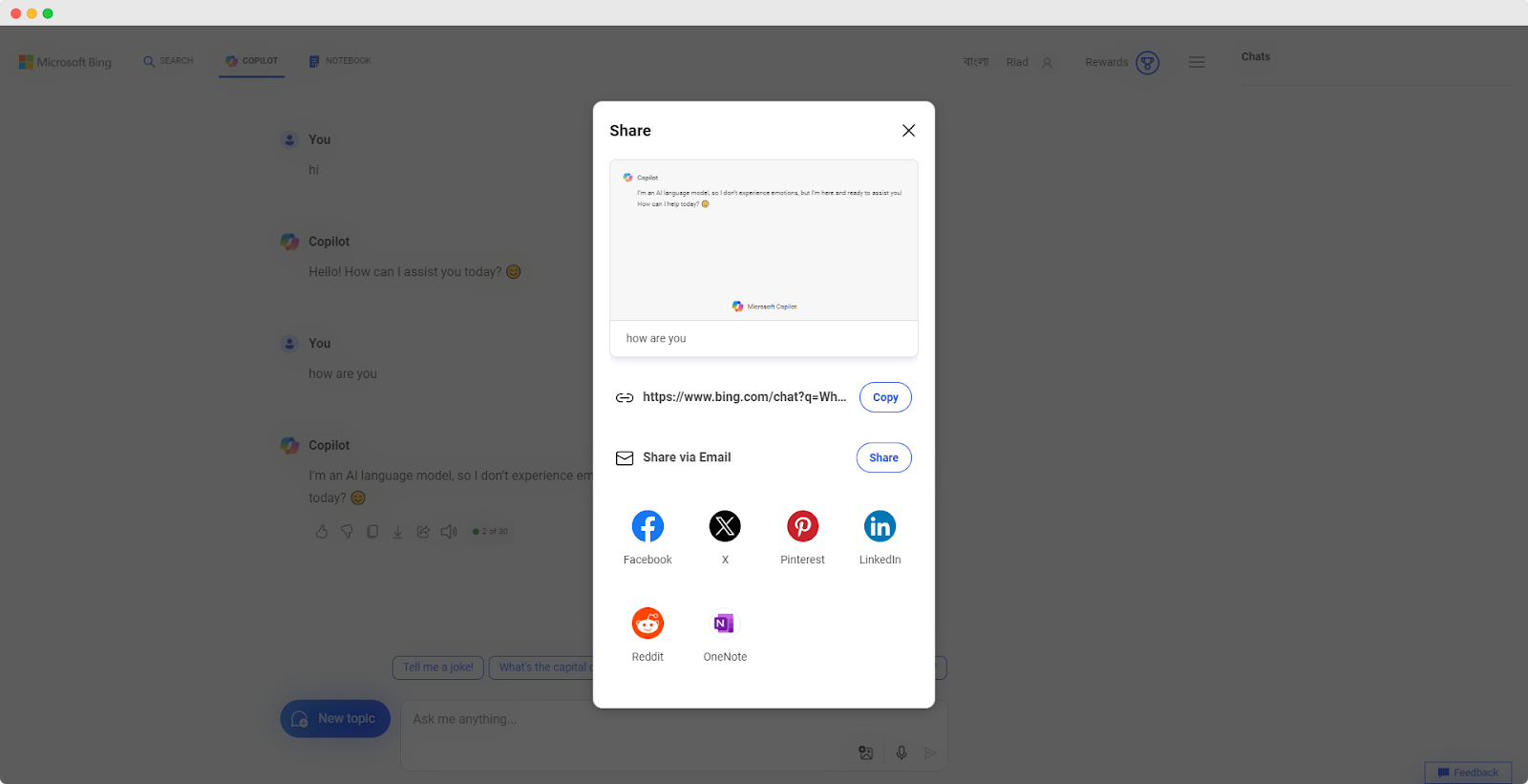
Copilot lets you copy the answers in Word, PDF, and Text format, along with ‘Read Aloud’ option.
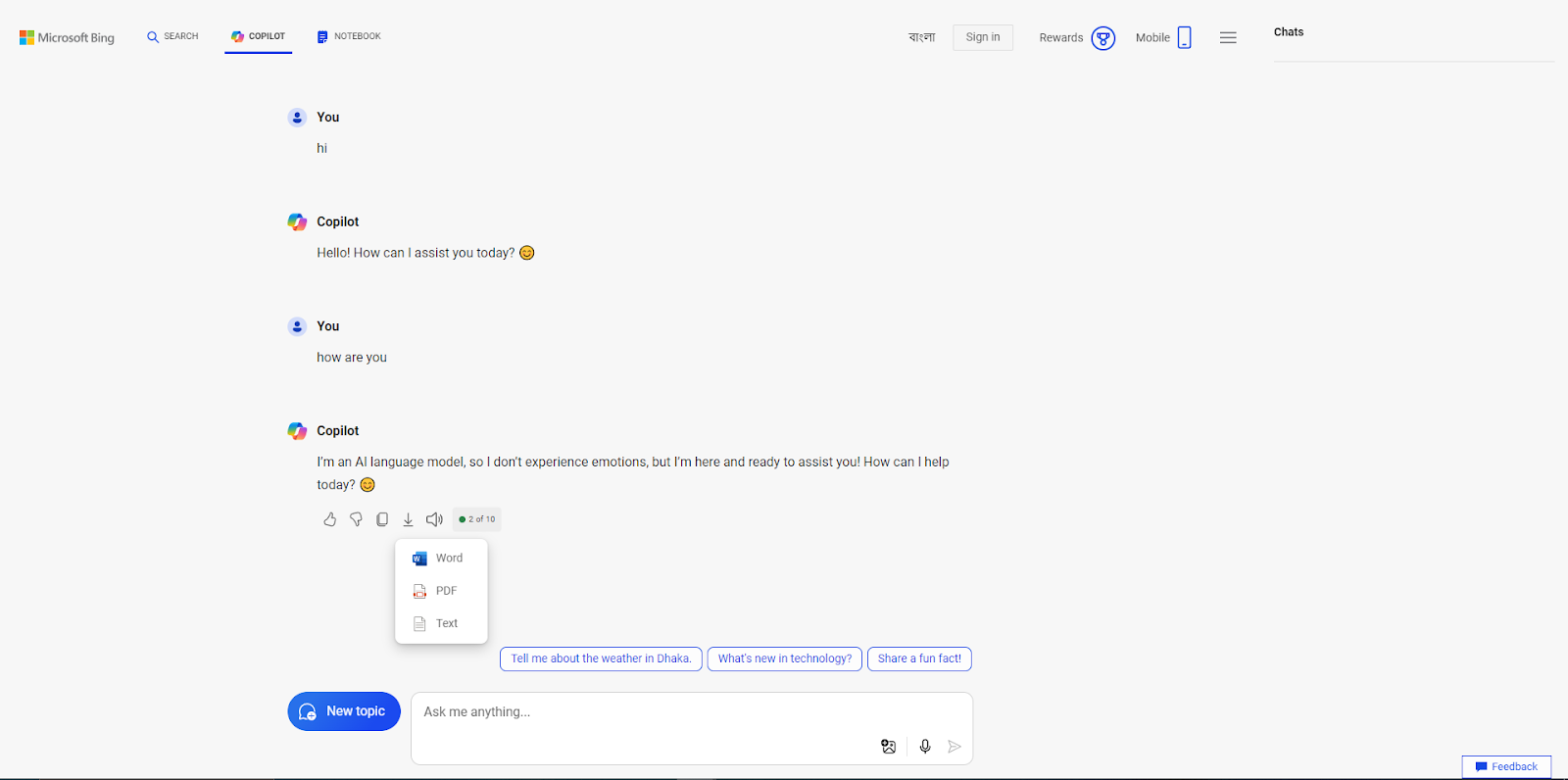
Moreover, you can check the previous chats of your logged account from the ‘Recents’ section.
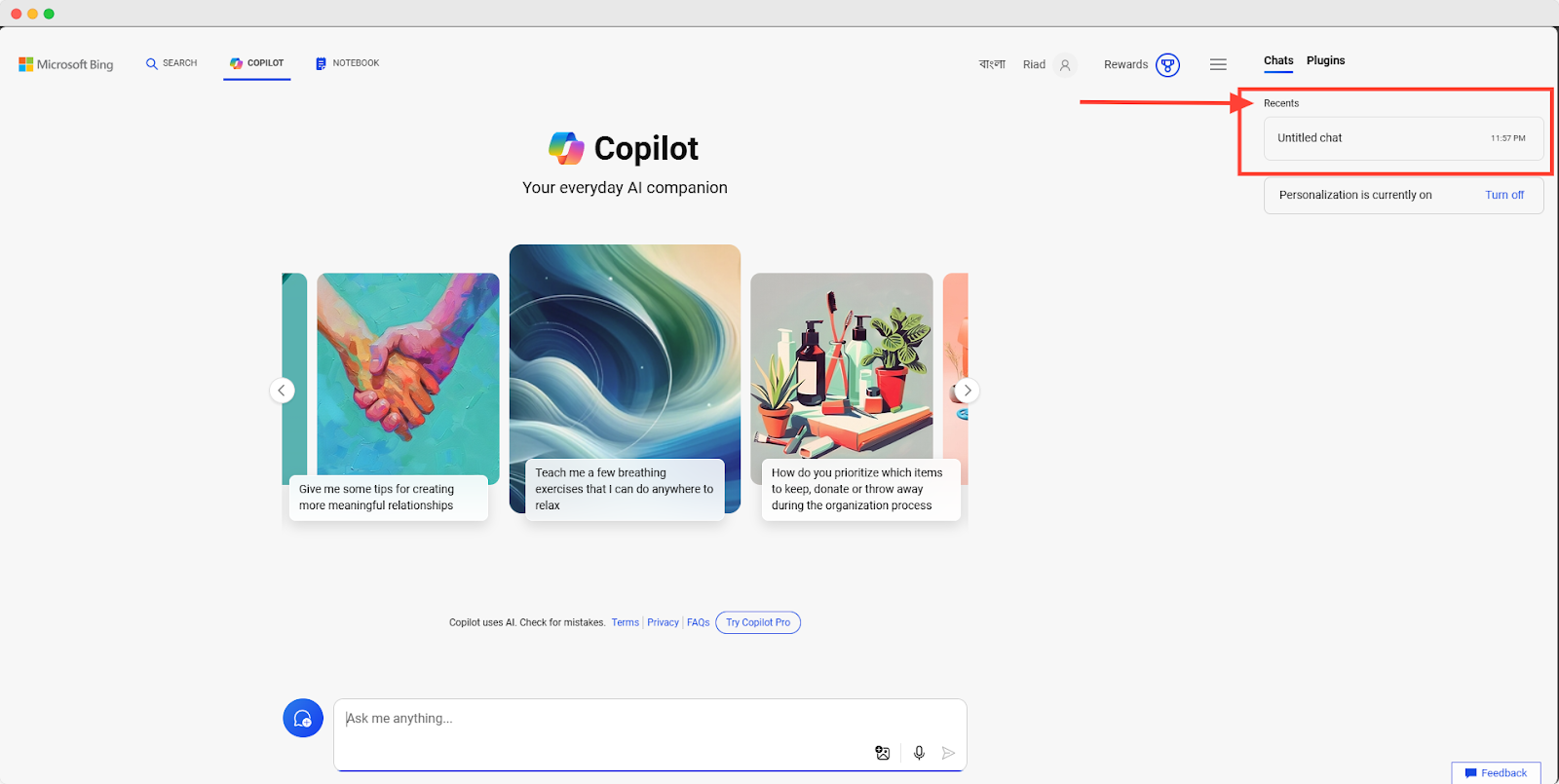
One thing that I like the most about Bing AI is that it lets me verify its response from multiple live sources in real time.
You can hover over the underlined section of the response to get the relevant sources.
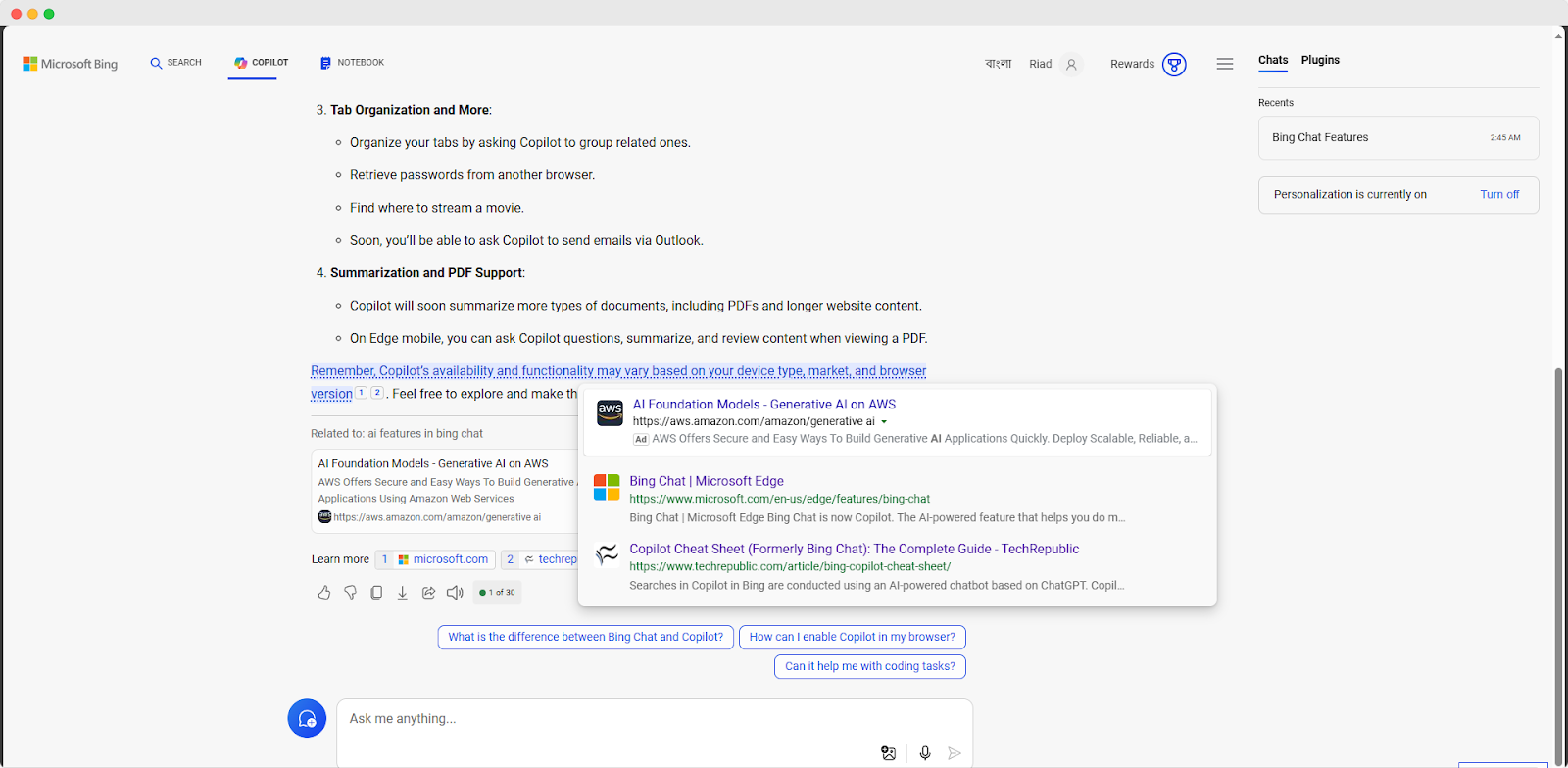
Also, you can access all the sources from below the response at once from the ‘Learn More’ section. It’s particularly helpful to crosscheck the response for factual accuracy.
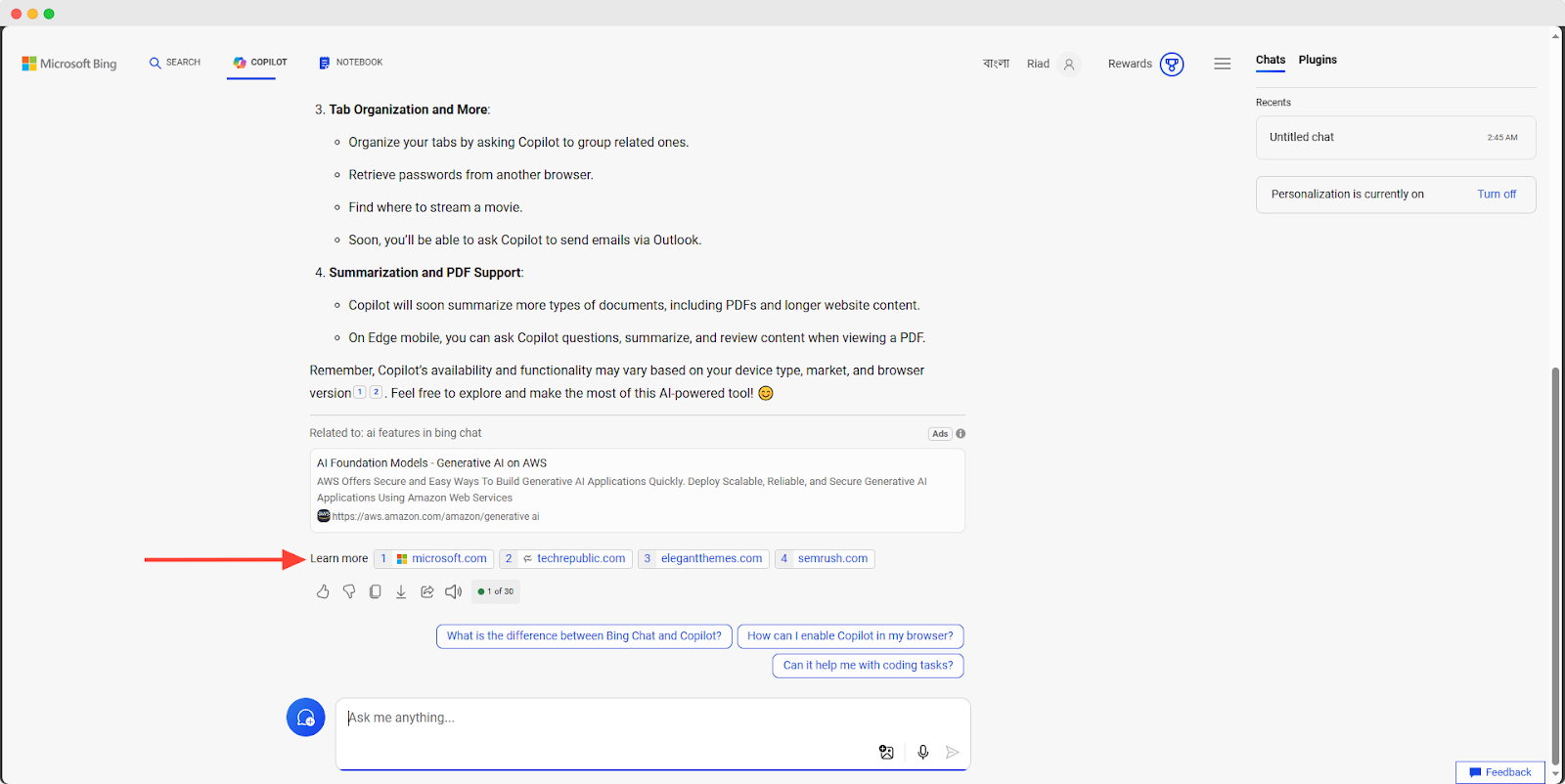
Want to step up the game to the next level? Use Bing AI’s ‘Plugins’ to get more dynamic responses.
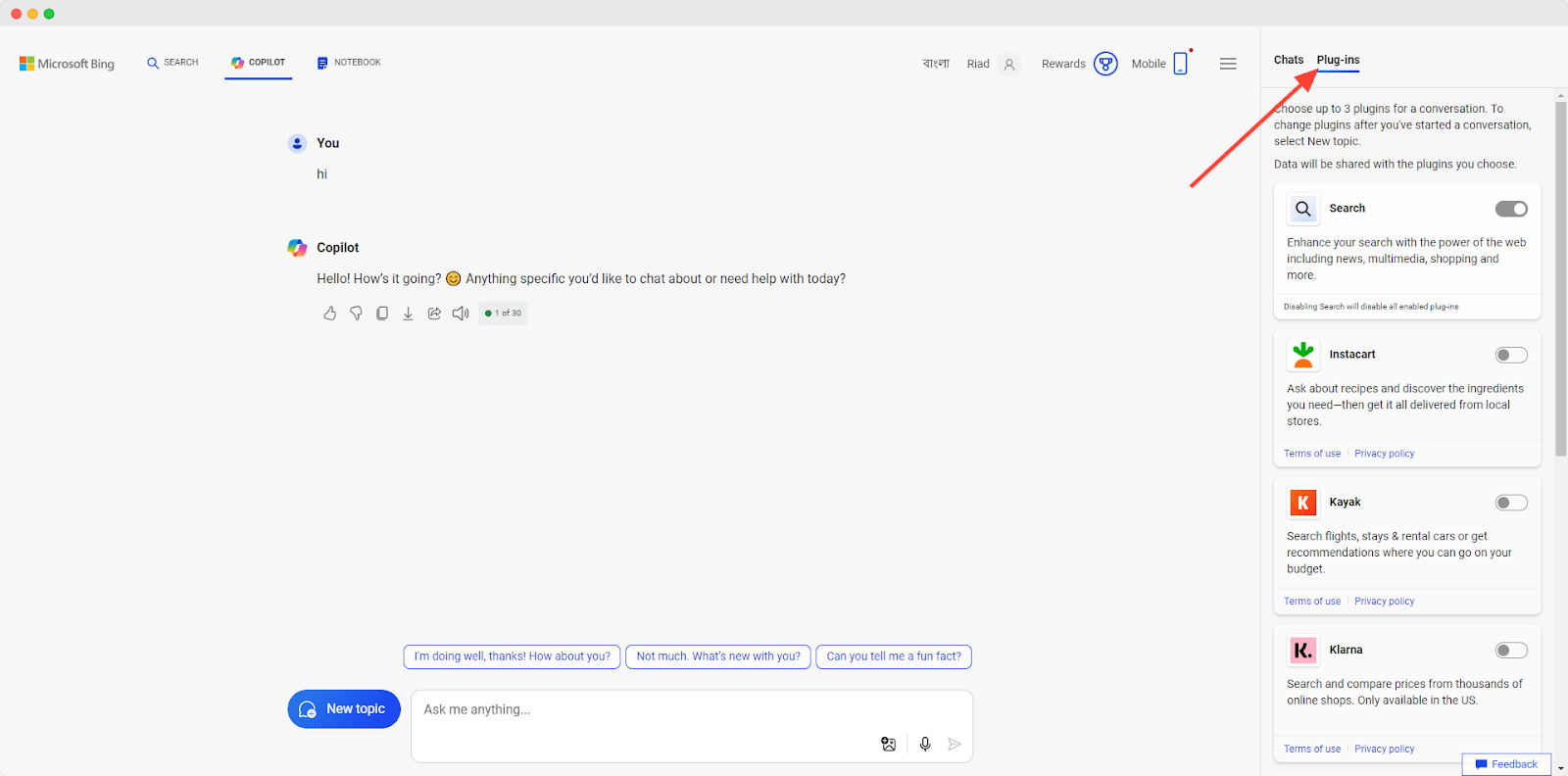
These plugins enhance your experience by enabling web searches, recipe discovery and grocery delivery, travel bookings, price comparisons, restaurant reservations, phone functionalities, product searches, and music creation.
However, you need to be signed in to use these plugins in Bing AI.
Now, let’s see how these plugins can blow your mind. Here, I tried to make a song using the ‘Suno’ plugin. To do that:
1. Click on ‘Plugins’
2. Enable the ‘Suno’ plugin from the plugin list
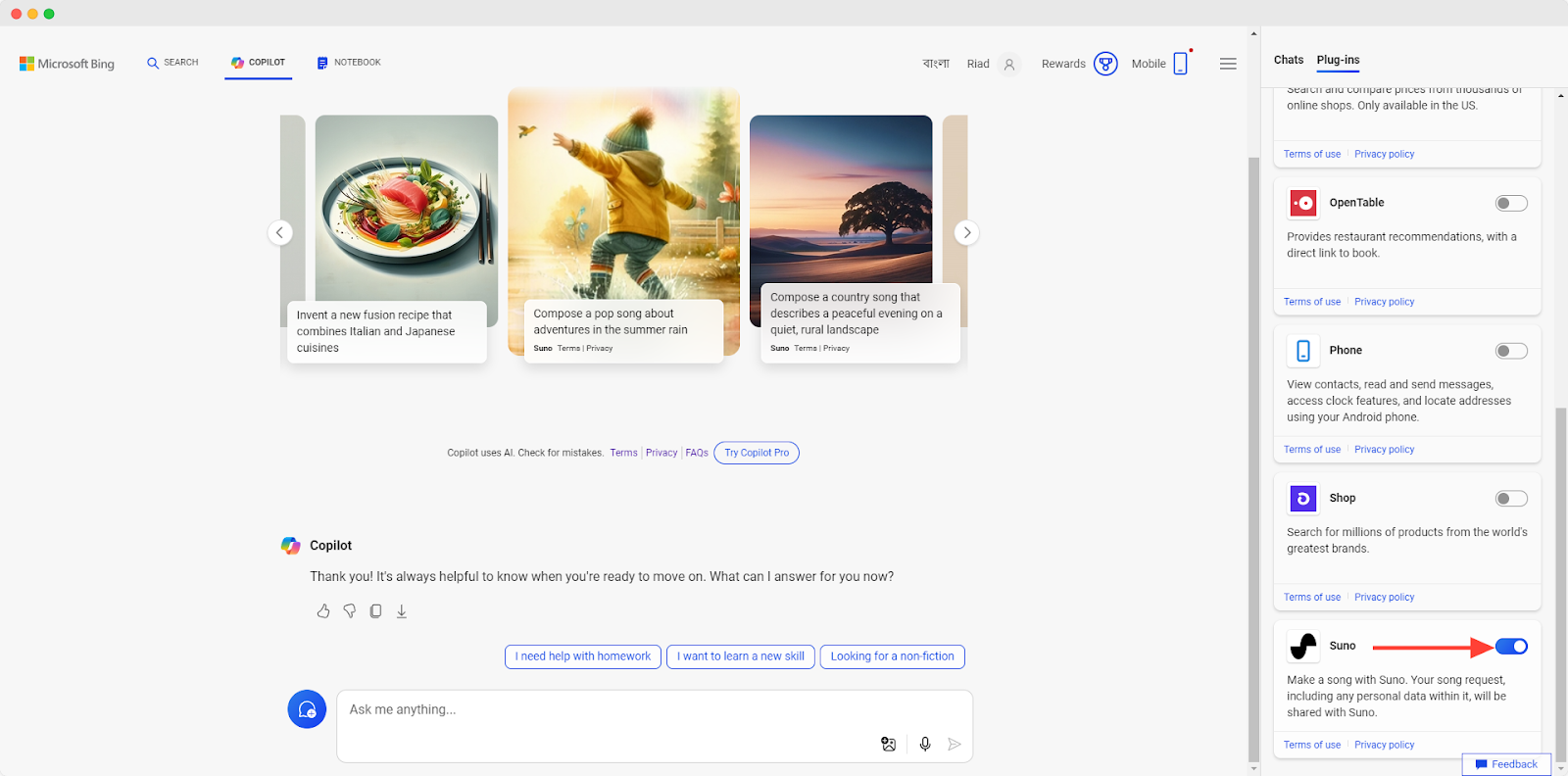
Note: You cannot switch the plugin in an existing chat. You need to start a new topic to enable or disable the plugins.
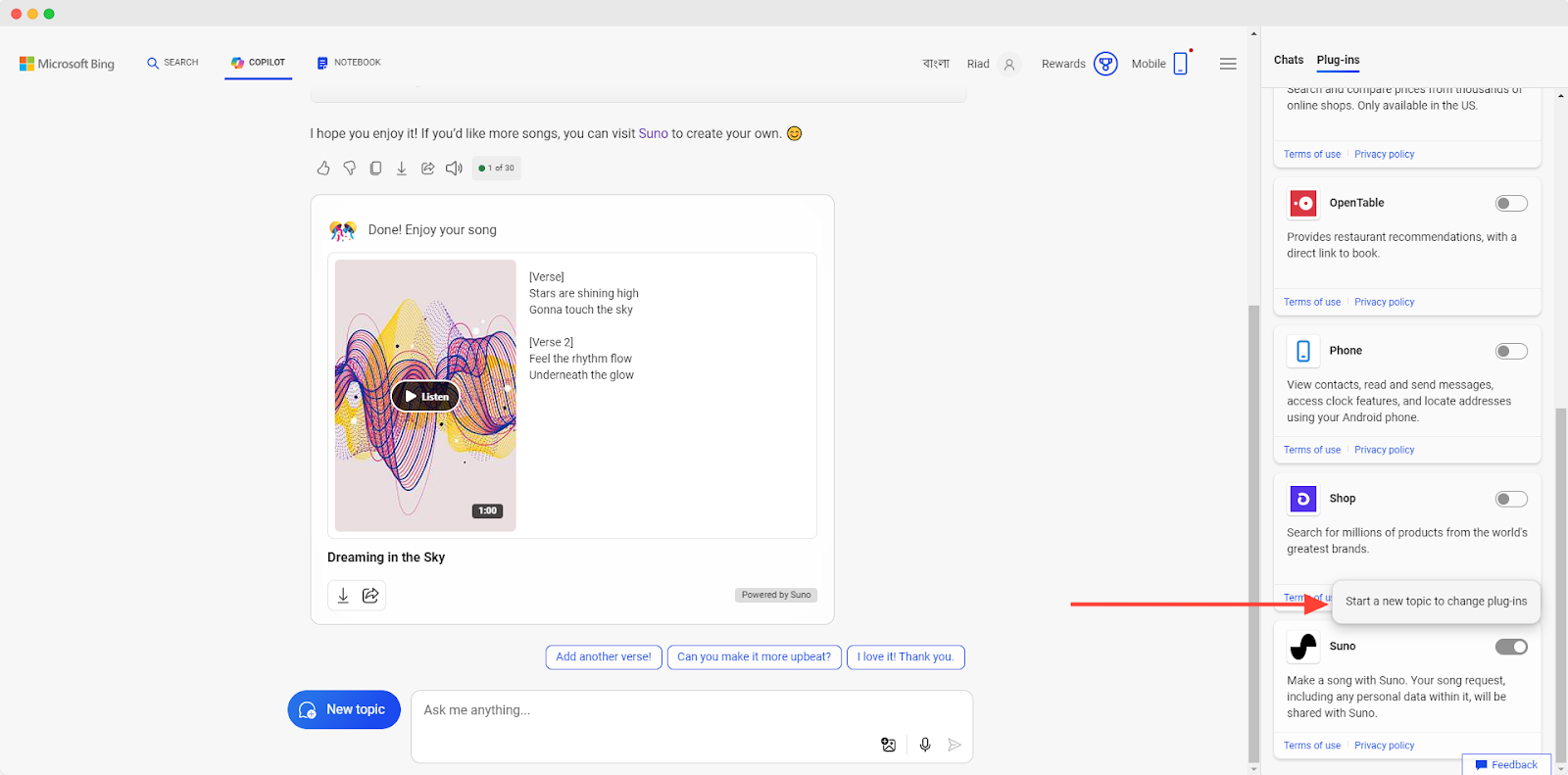
3. Write your prompt
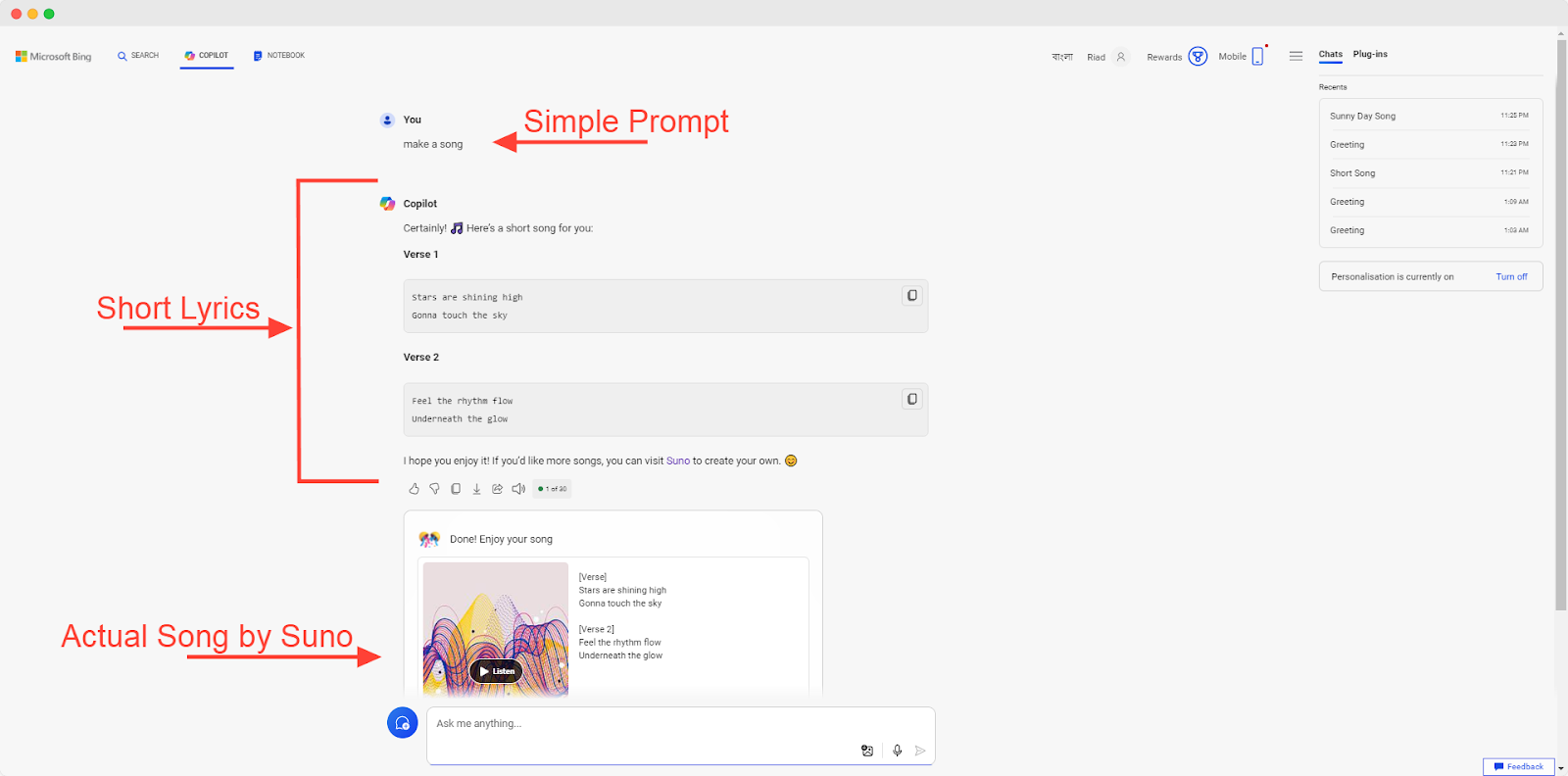
I simply wrote “Make a Song” and nothing else here. Bing AI (Copilot) instantly made a really cool song within a couple of seconds, and trust me, I was mindblown.
However, the song was only a minute long, and the lyrics were short as well compared to what I got with the ‘Suno’ plugin disabled. Refer to the image below to see the difference between Copilot’s response with and without the plugin for exactly the same prompt.
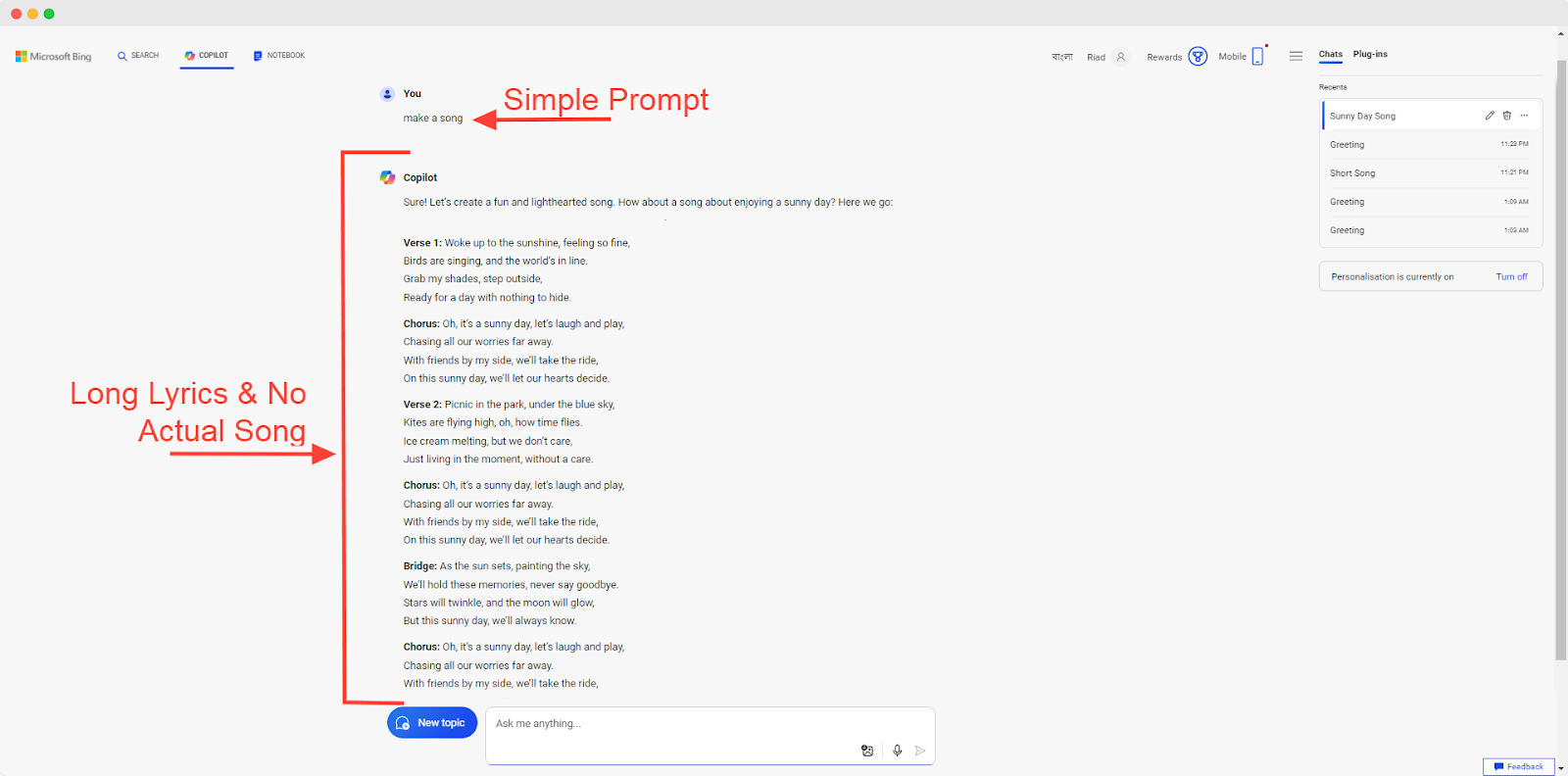
Finally, after ending this session, you can restart by tapping the New Topic button for a fresh start.
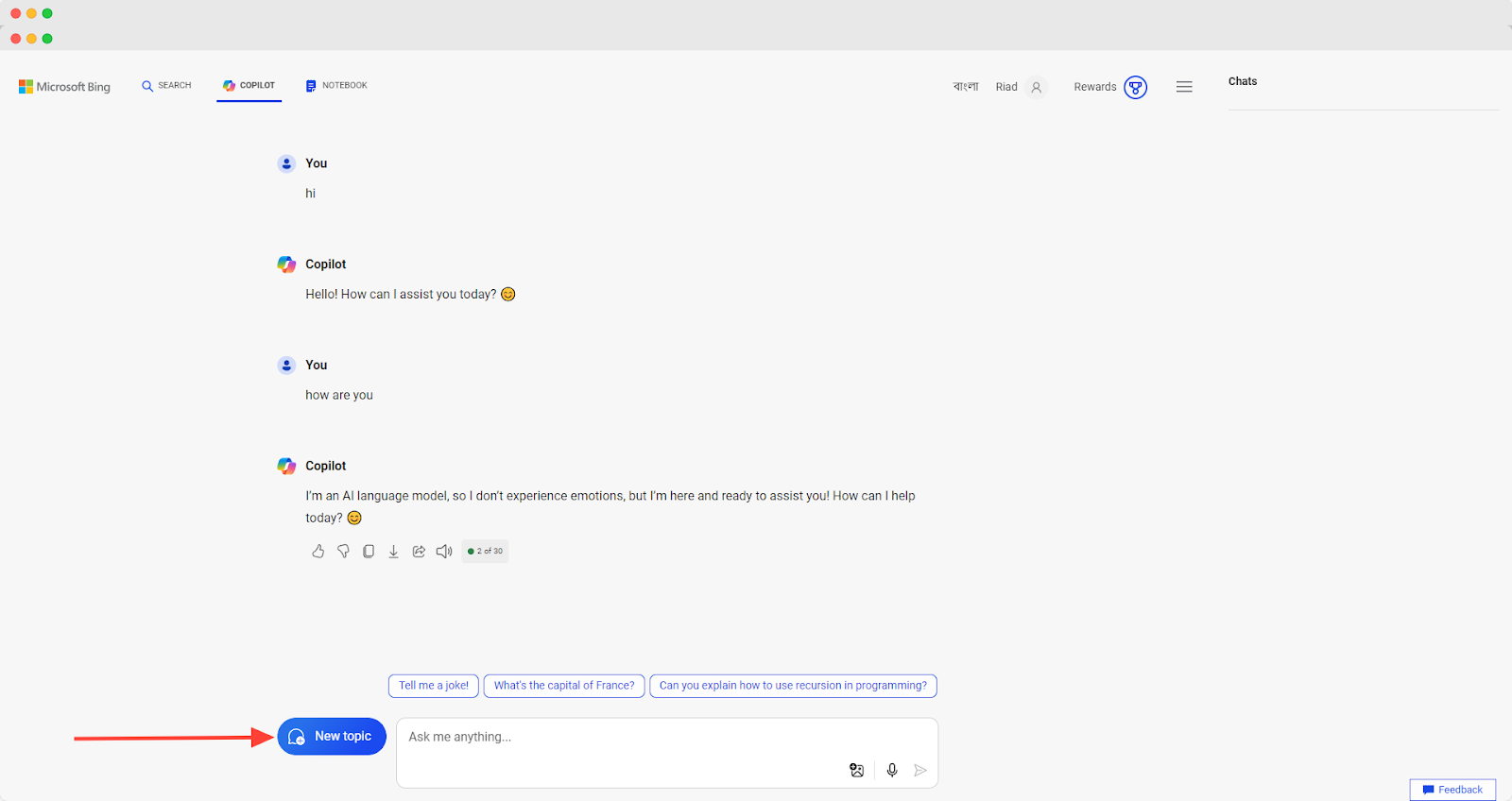
Pro Tip: You can easily switch between Bing Search and Bing AI (Copilot) with just a click.
1. To switch from Bing AI (Copilot) to Bing Search: Click on the 'Bing' icon below your prompt to search on Bing. A new tab will open, taking you directly to the Bing Search results for that prompt.
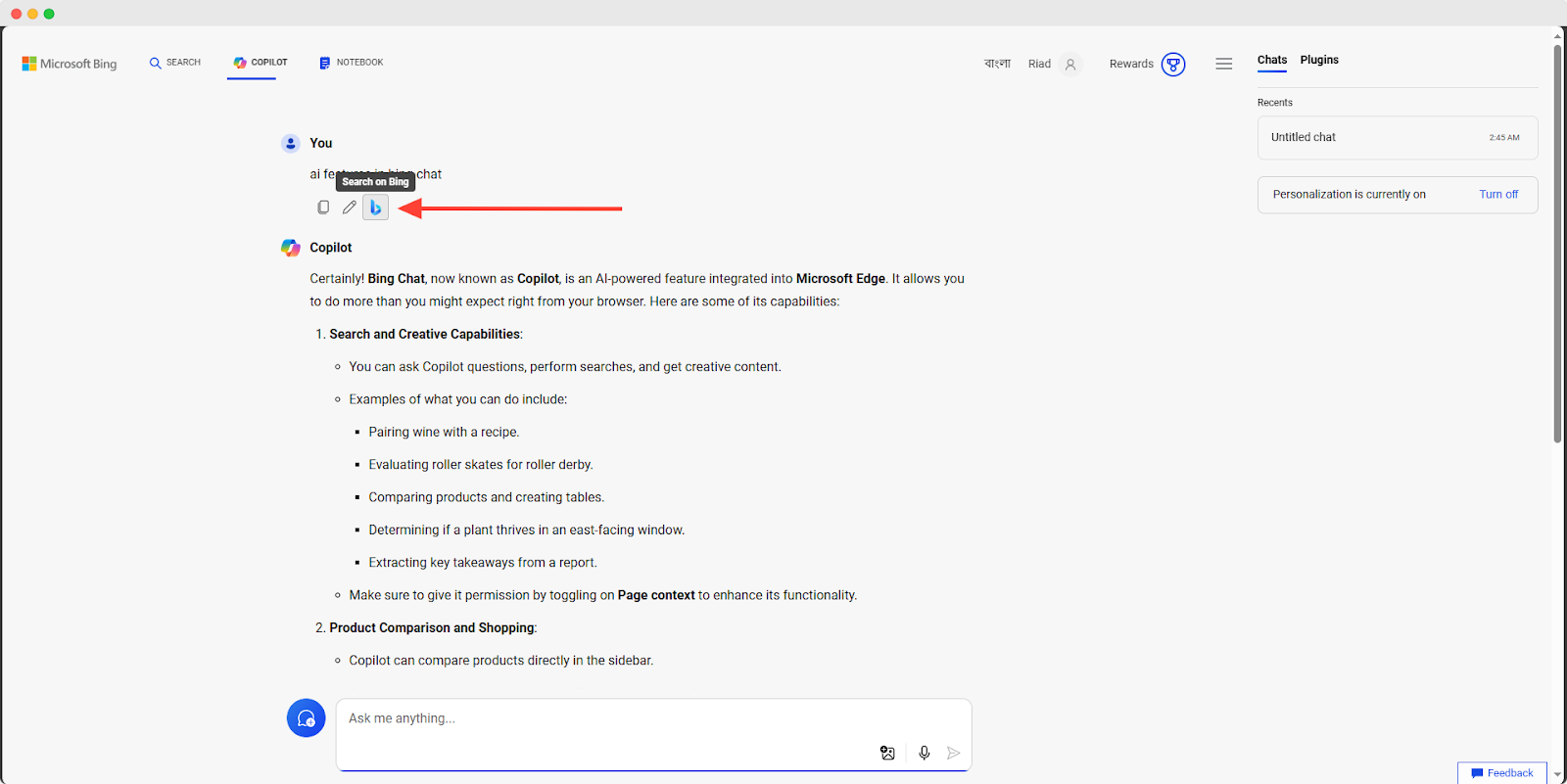
2. To switch from Bing Search to Bing AI (Copilot): Click on the 'Copilot' icon next to the search bar to chat with Copilot. This will open a new tab, bringing you to the Bing AI page with your search term ready to go.

If you want to create long-form content using Bing AI, you can utilize the ‘Notebook’ feature.
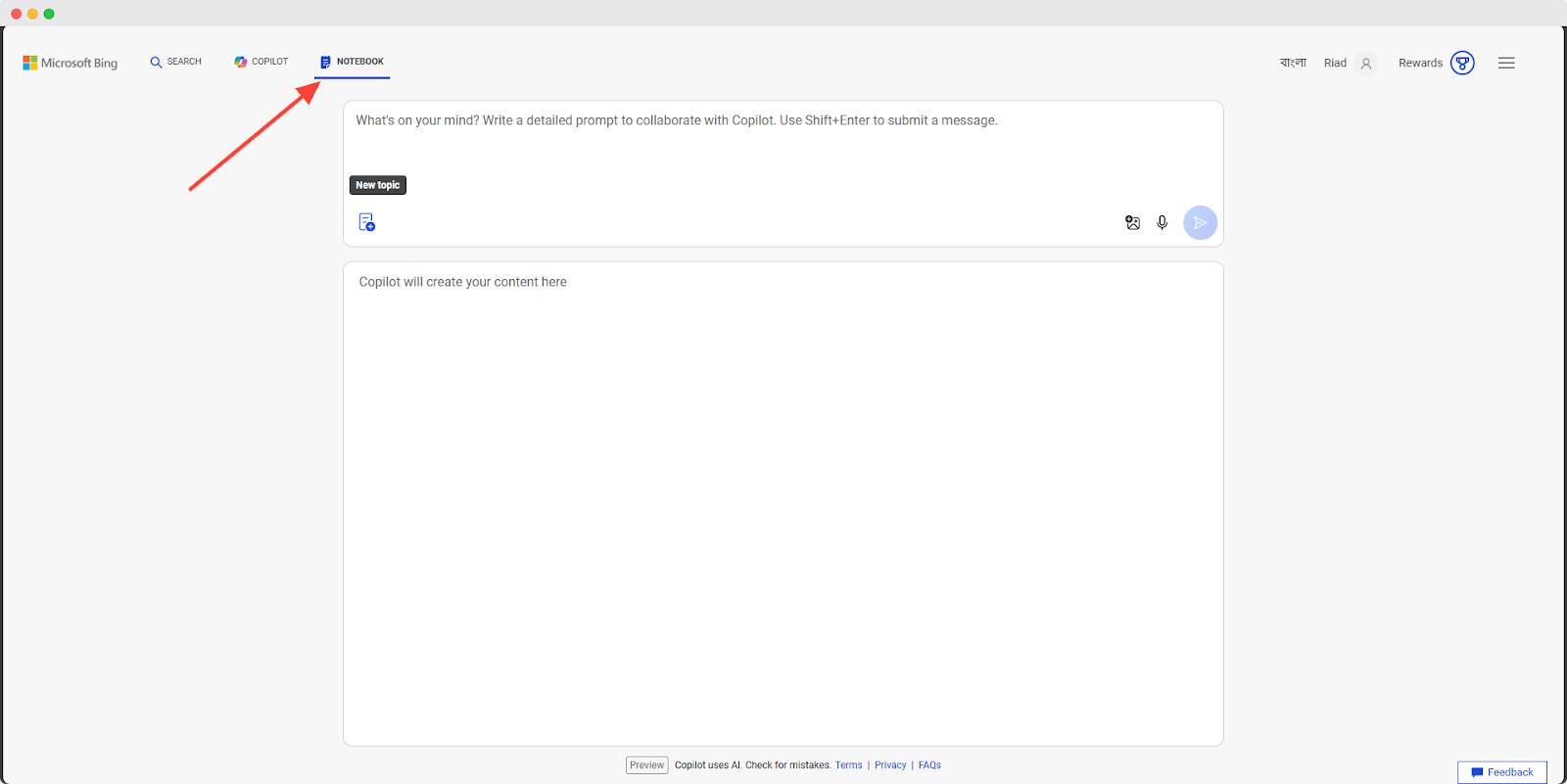
Bing AI (Copilot) Notebook allows up to 18,000 characters in a single prompt. You can specify how you’d like the AI to respond and get longer form content. It acts like an AI writing assistant.
The prompting features remain the same here, meaning you can write prompts in text, command with voice, or upload images just like the Bing AI chat.
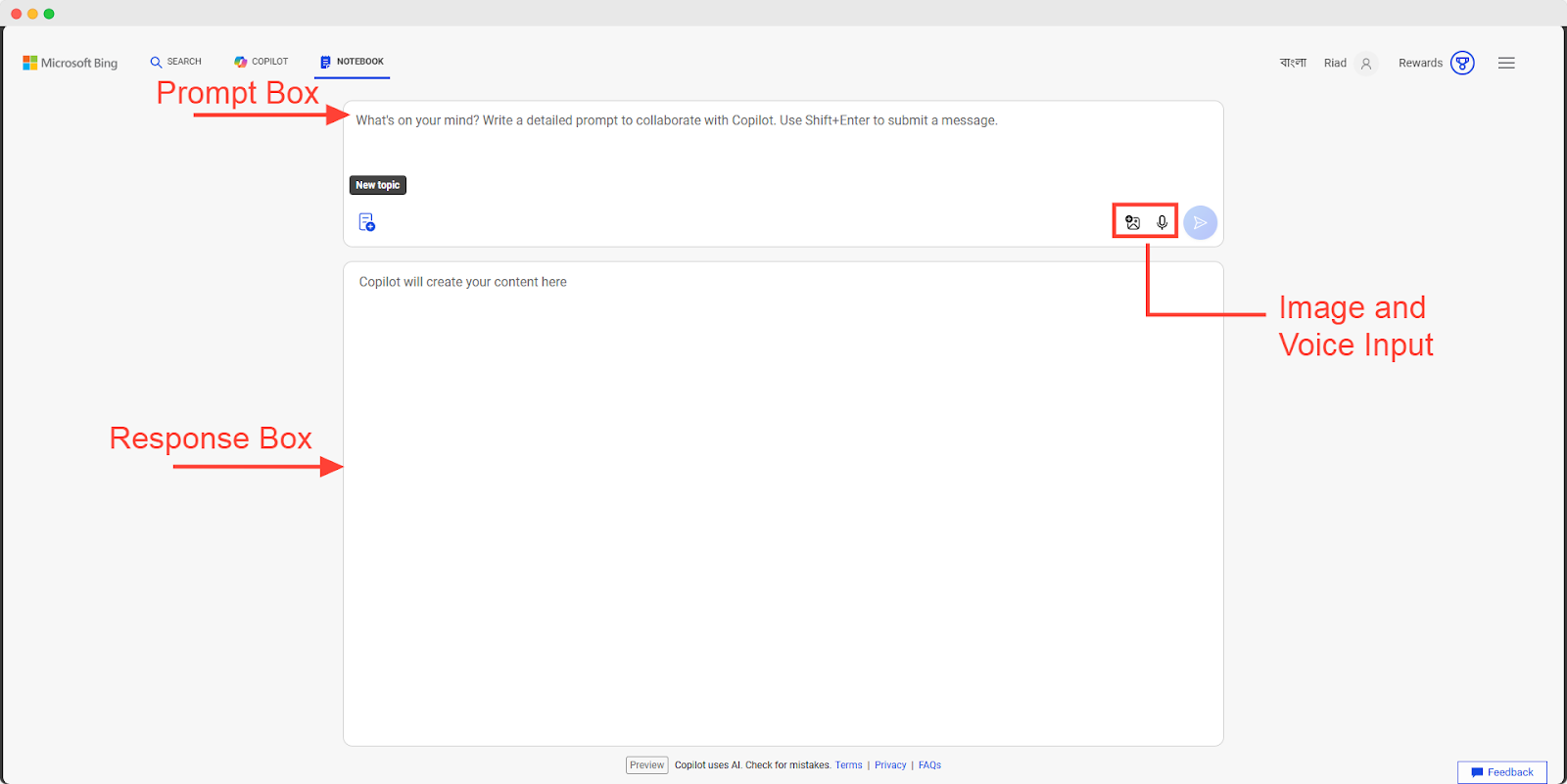
Finally, click on the ‘New Topic’ button on the bottom left corner of the prompt box to start fresh.

One thing that I didn’t like about the ‘Notebook’ feature is that you cannot provide follow-up prompts as you can do with the chat. I think this is a major drawback of Bing AI as an AI writing assistant compared to some popular AI tools like ChatGPT and Gemini.
Also, you don’t get the ‘Read Aloud’ feature in Copilot’s Notebook.
Pro Tip: To submit a prompt in Copilot’s Notebook, press “Shift+Enter.” To add a new line to your prompt, press “Enter.”.
Also, go ahead and play with the settings to make the platform more personalized.
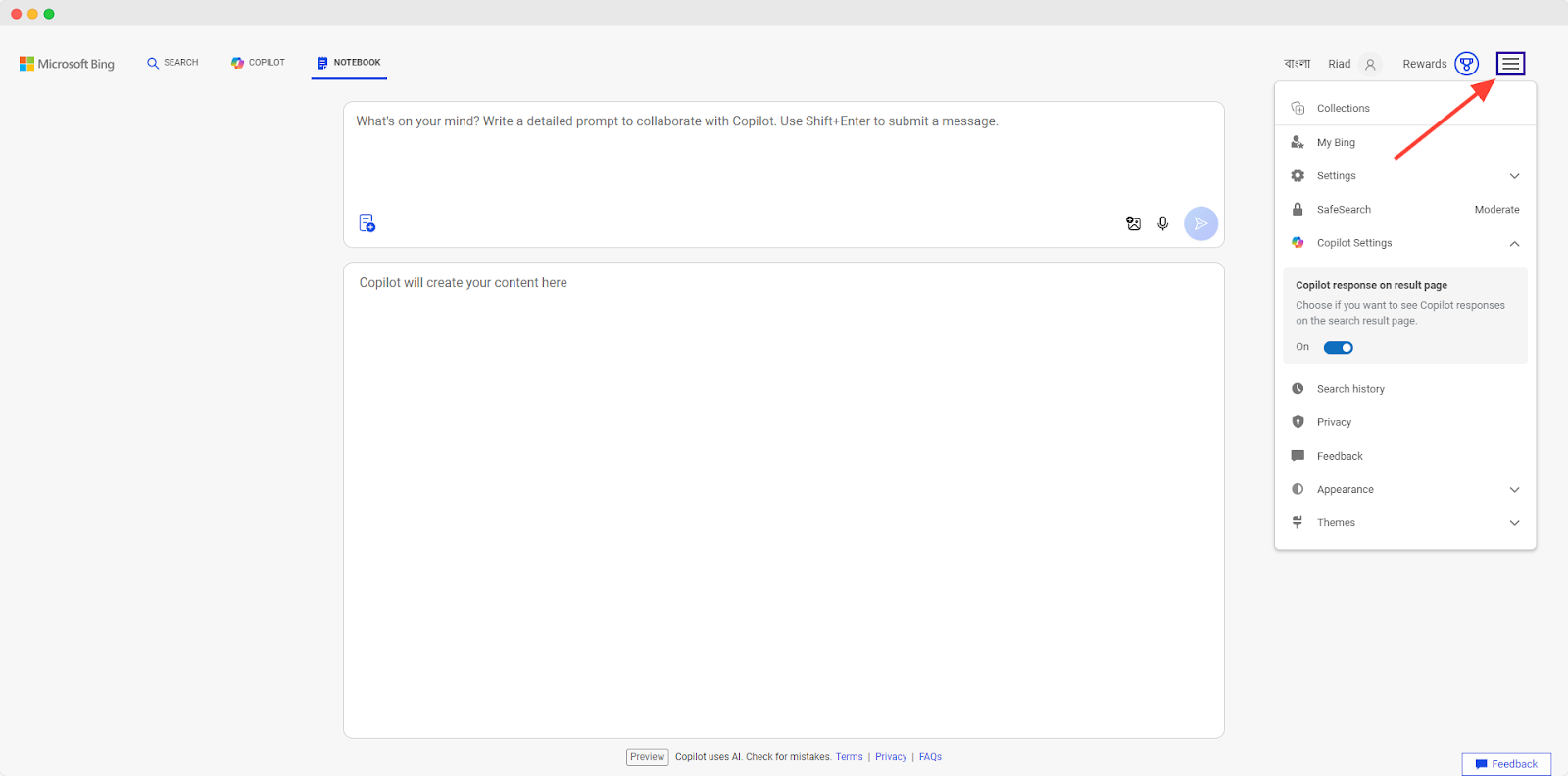
You can also access the collection if you’re signed in to your Microsoft Account.
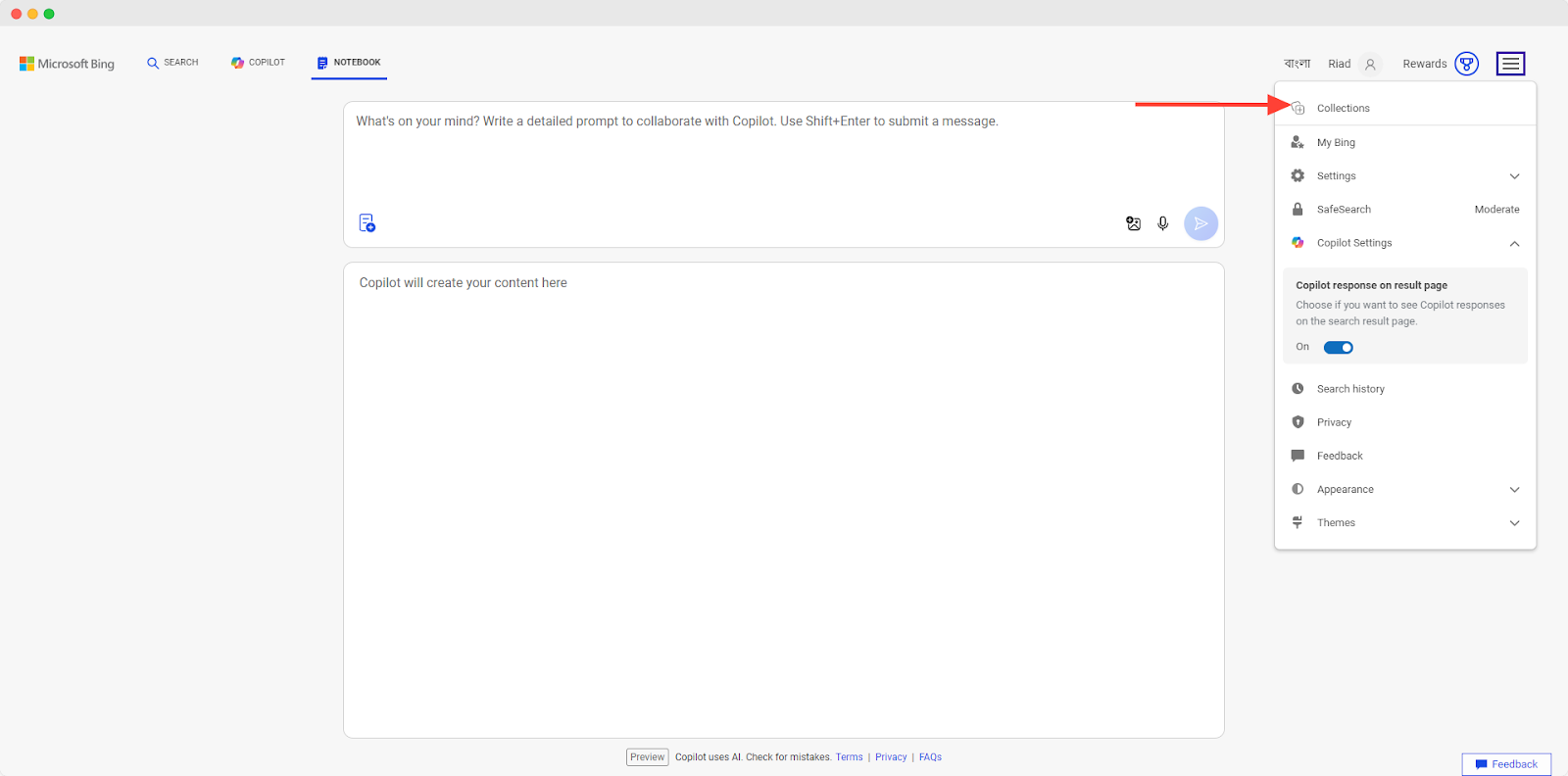
2. Through the Copilot Sidebar Assistant
As mentioned earlier, you can use Bing AI (Copilot) using the Edge sidebar. Just click on the Copilot sidebar icon to access Bing AI chat.
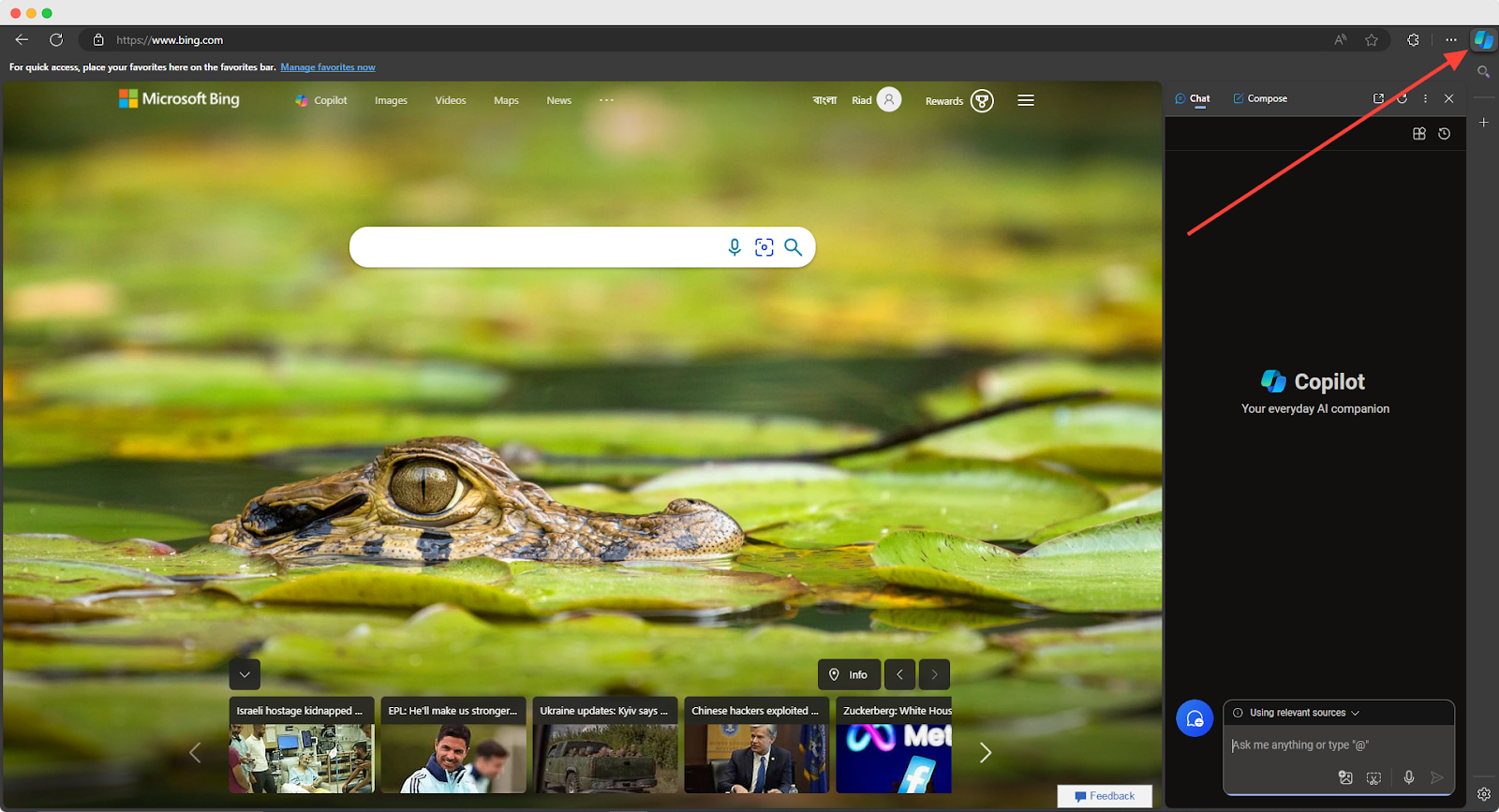
The Sidebar Assistant works almost similarly to the browser but with some additional cool features.
It has two primary operational methods:
-
Chat
-
Compose

In the Chat window, you can give prompts just like in the browsers. However, along with the text, image, and voice options, the Edge Sidebar Copilot assistant lets you take screenshots directly from it.
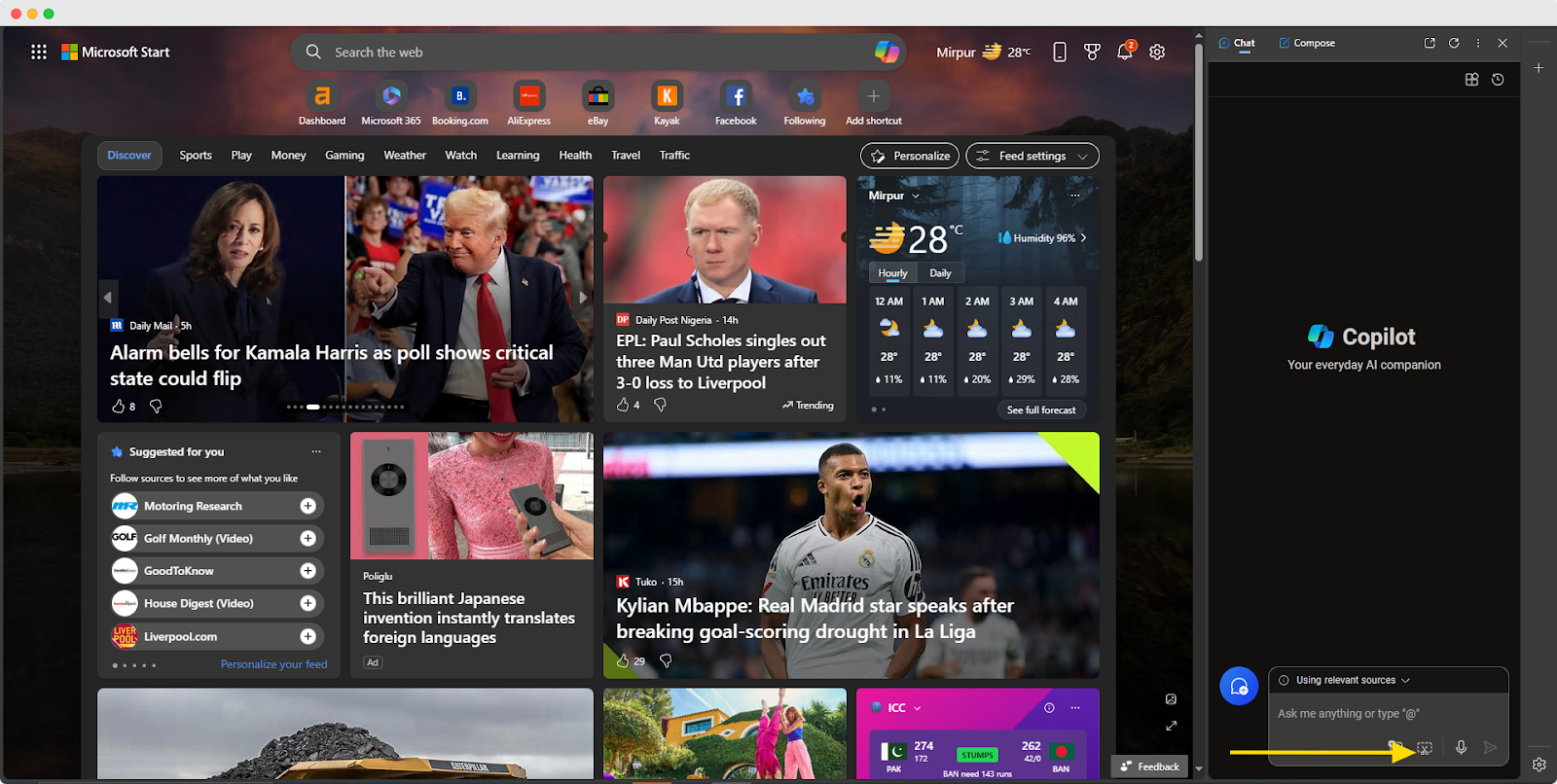
If you access the Edge Sidebar while on any website, it provides you with two quick options that can be very handy:
-
Generate page summary
-
Suggest questions about this page
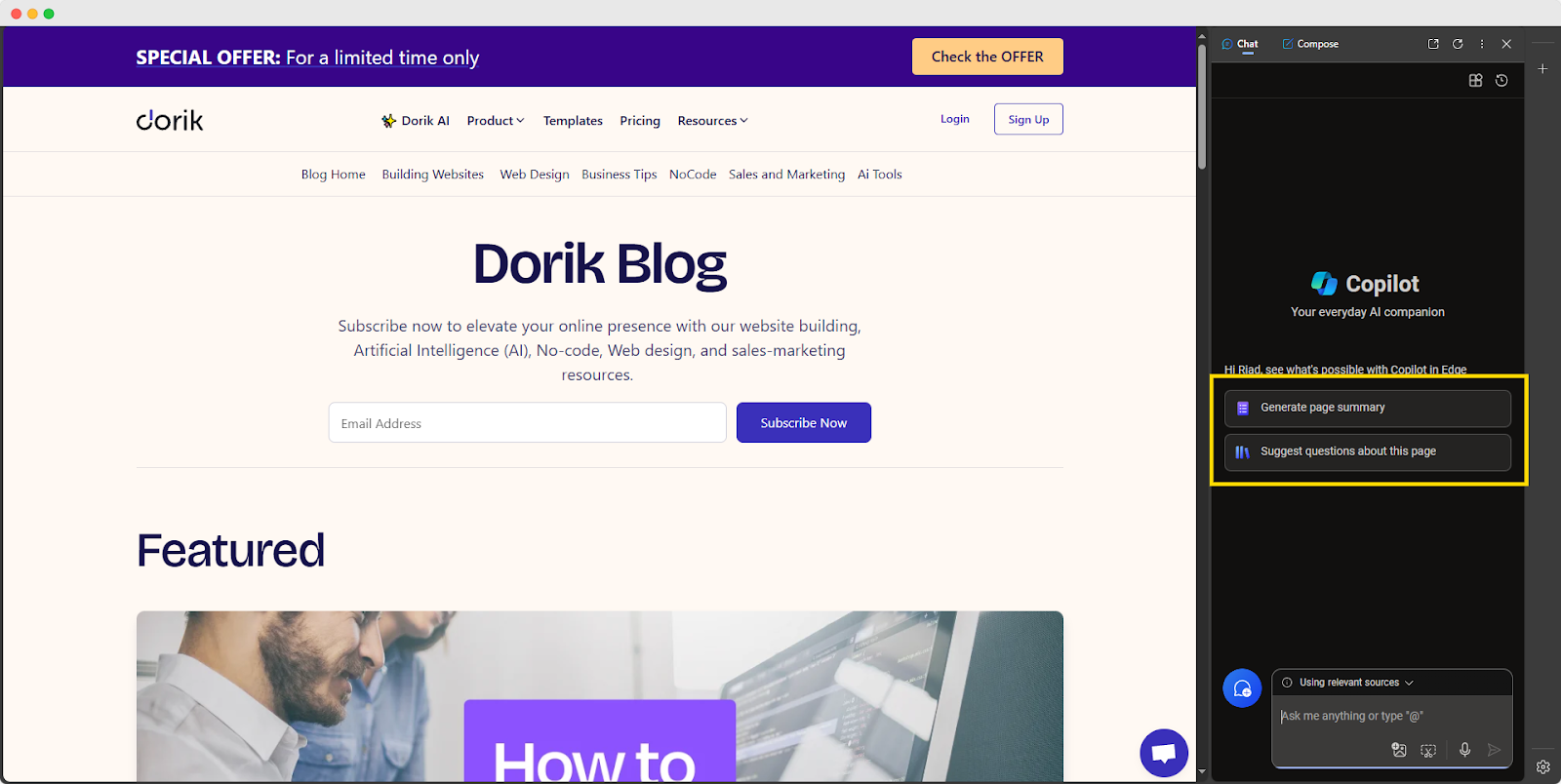
And, the most useful feature I’ve found in Edge Sidebar’s Chat feature is to specify the source of the response beforehand.
You can type “@” in the prompt box for quick access or manually select where you want Bing AI to collect information for that particular prompt.
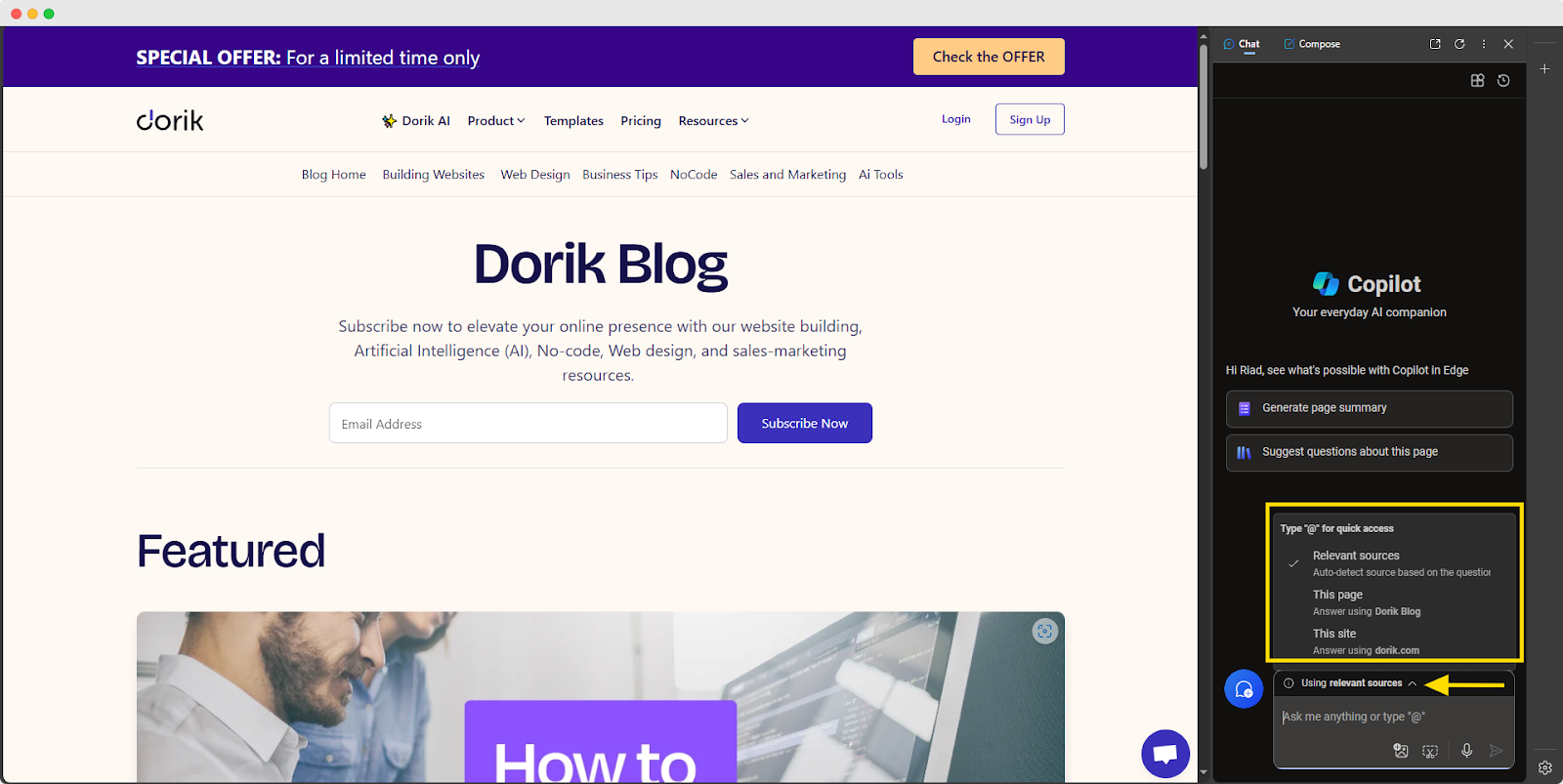
As you can see from the picture above, you get three options to select here.
-
Relevant sources: It’s the default option and works similarly to the browser
-
This page: Copilot will respond based on the information available on the current webpage/tab
-
This site: Copilot will respond based on the information available on the current website (all available pages of that website)
This feature is particularly useful when you want to ensure that Copilot's response is based on specific information from a particular source rather than relying on general knowledge or information from other websites.
This is not the end; the Plugins and Recent Activity are also available in the Edge Sidebar like the regular Copilot. But make sure you’re logged in to your Microsoft account to access the plugins.
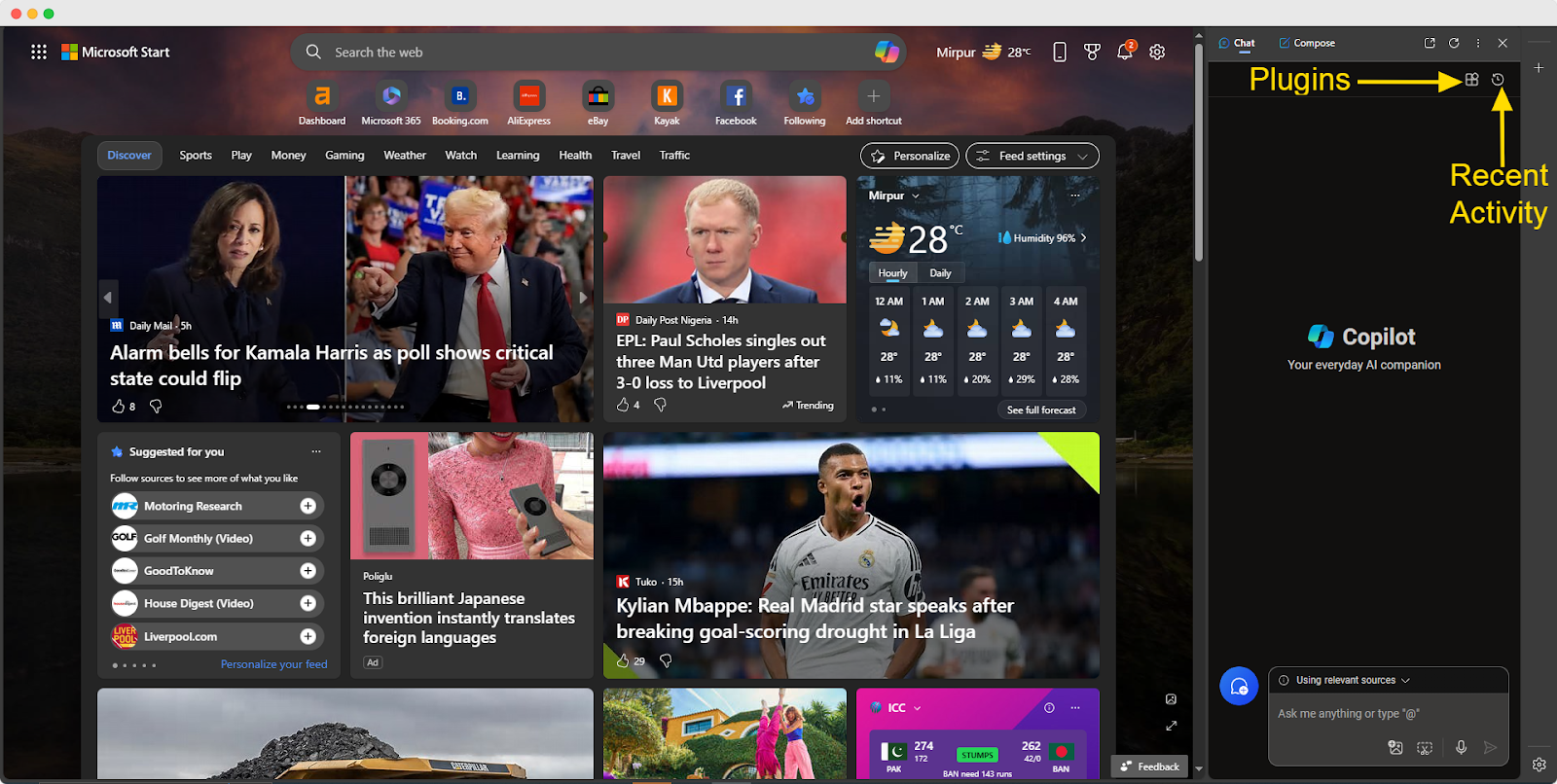
Now, let’s explore the Compose feature of the Sidebar assistant.
The ‘Compose’ feature of the Copilot Sidebar is quite different from the ‘Notebook’ feature of the regular Bing AI (Copilot) you access through the browser. It allows up to 2,000 characters in a single prompt.
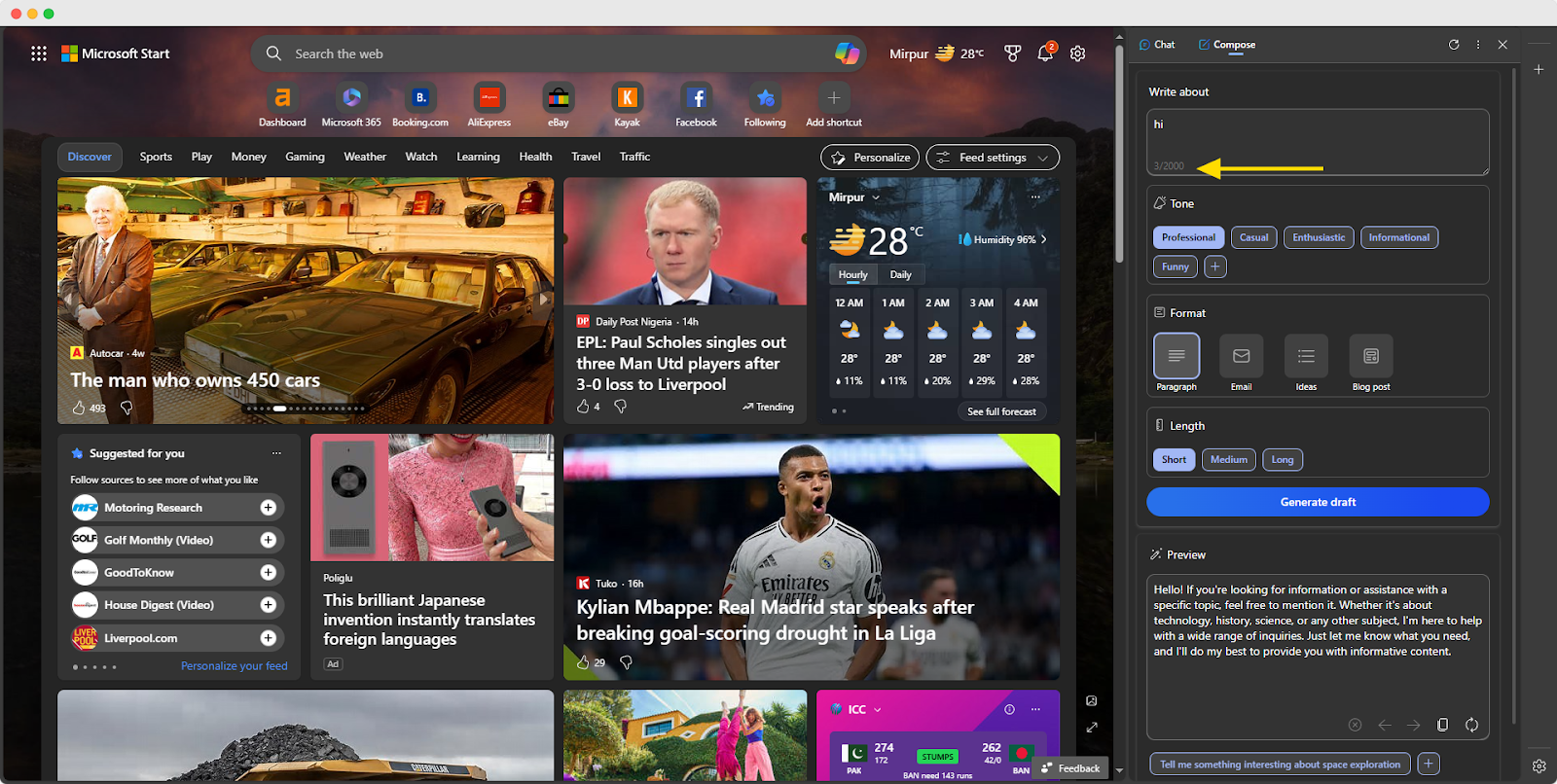
However, there are some practical features you’ll get in the sidebar tool.
The Compose feature lets you set the tone of the draft. You can choose from preset tones like professional, casual, enthusiastic, etc., with just a click.
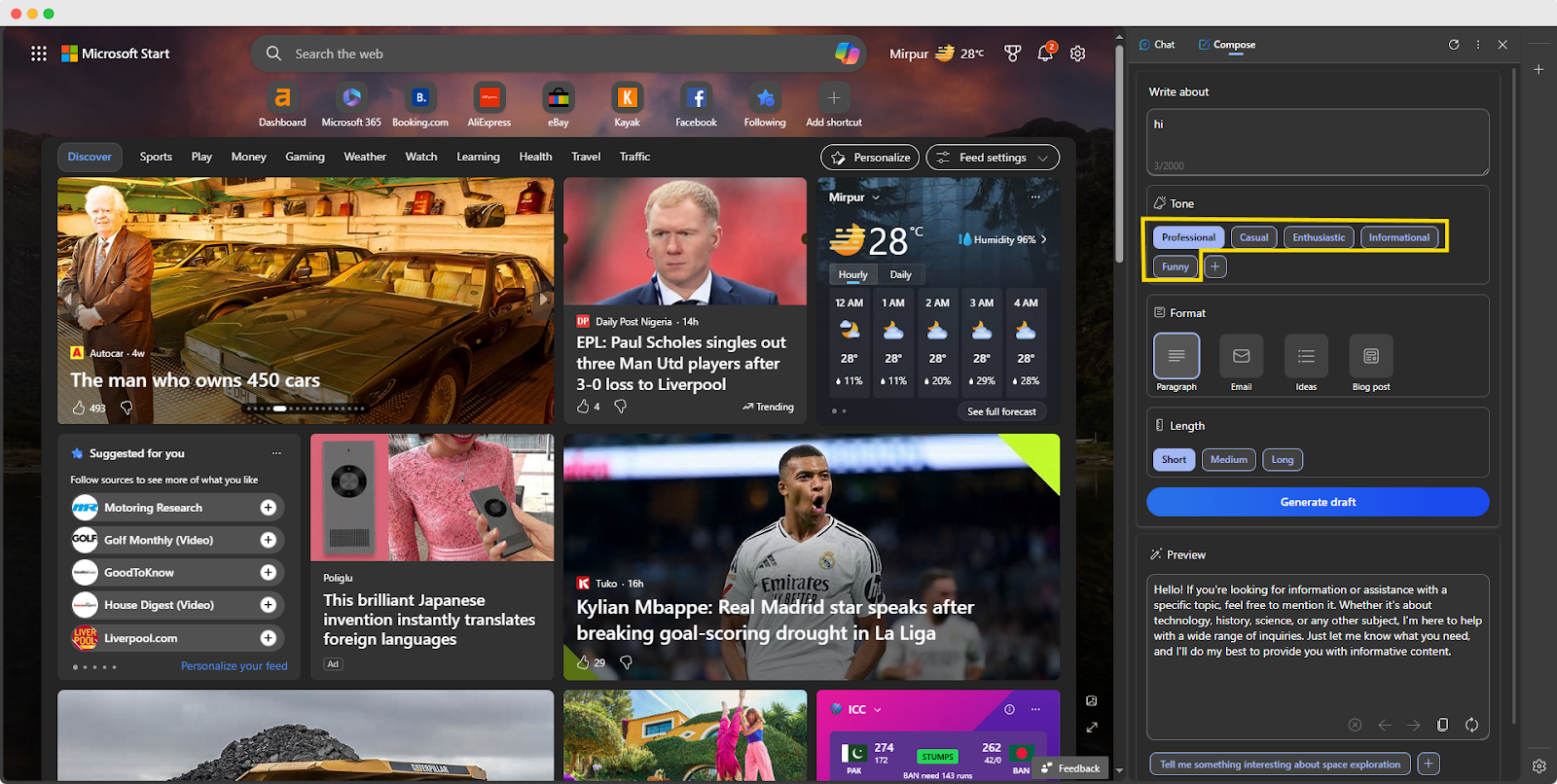
If you need a different tone for your draft, you can do that as well. Click on the “+” icon beside the preset tones and add a new tone as per your requirement.

Once you add the new tone, it’ll be displayed beside the preset ones. You can then edit the tone as well by clicking on the “Pen” icon.
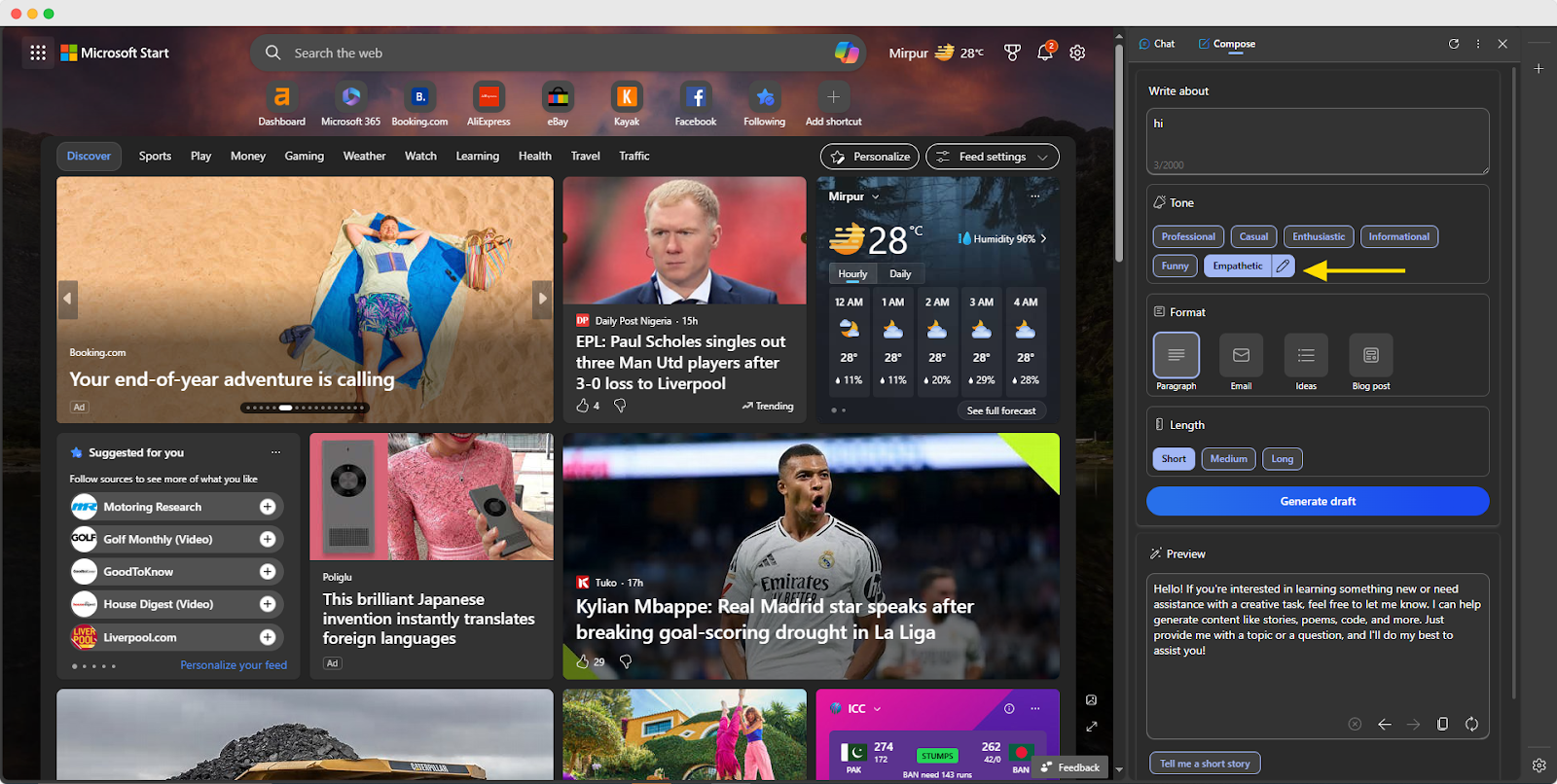
Besides that, you can specify the format and length of the response to match your requirements. However, the formats and lengths are fixed, and you cannot add anything here like you could with the tone.
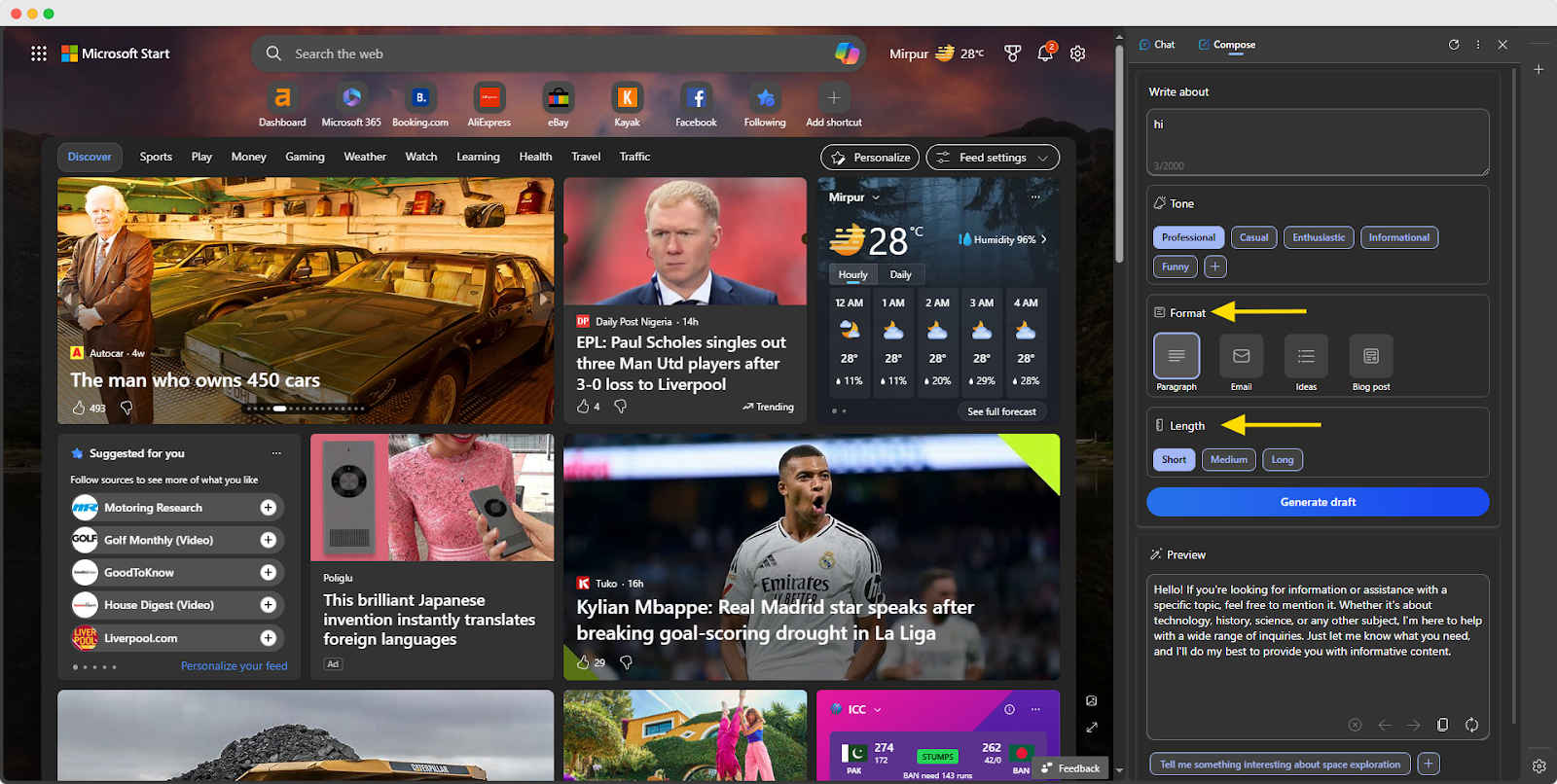
The preset formats are Paragraph, Email, Ideas, and Blog post. And for the length, you get three options: Short, Medium, and Long.
Once you’re done setting up the tone, format, and length, Click “Generate Draft” and Bing AI sidebar will generate a draft for you.
You can copy or regenerate the draft as follows.
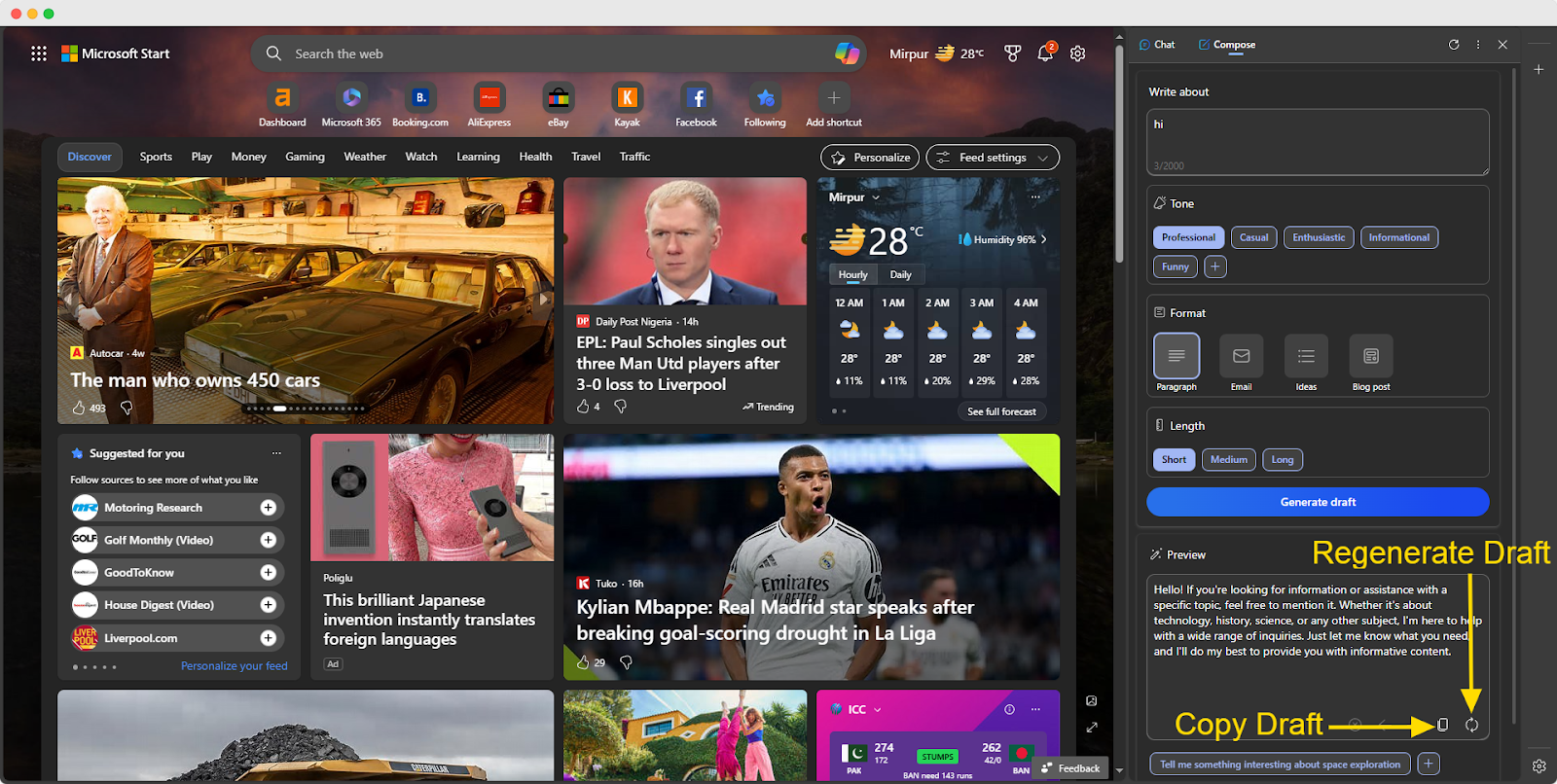
If you can remember, the ‘Notebook’ of regular Copilot doesn’t allow you to give follow-up prompts. But the Edge Sidebar assistant is different. It’ll automatically generate some relevant follow-ups for you.
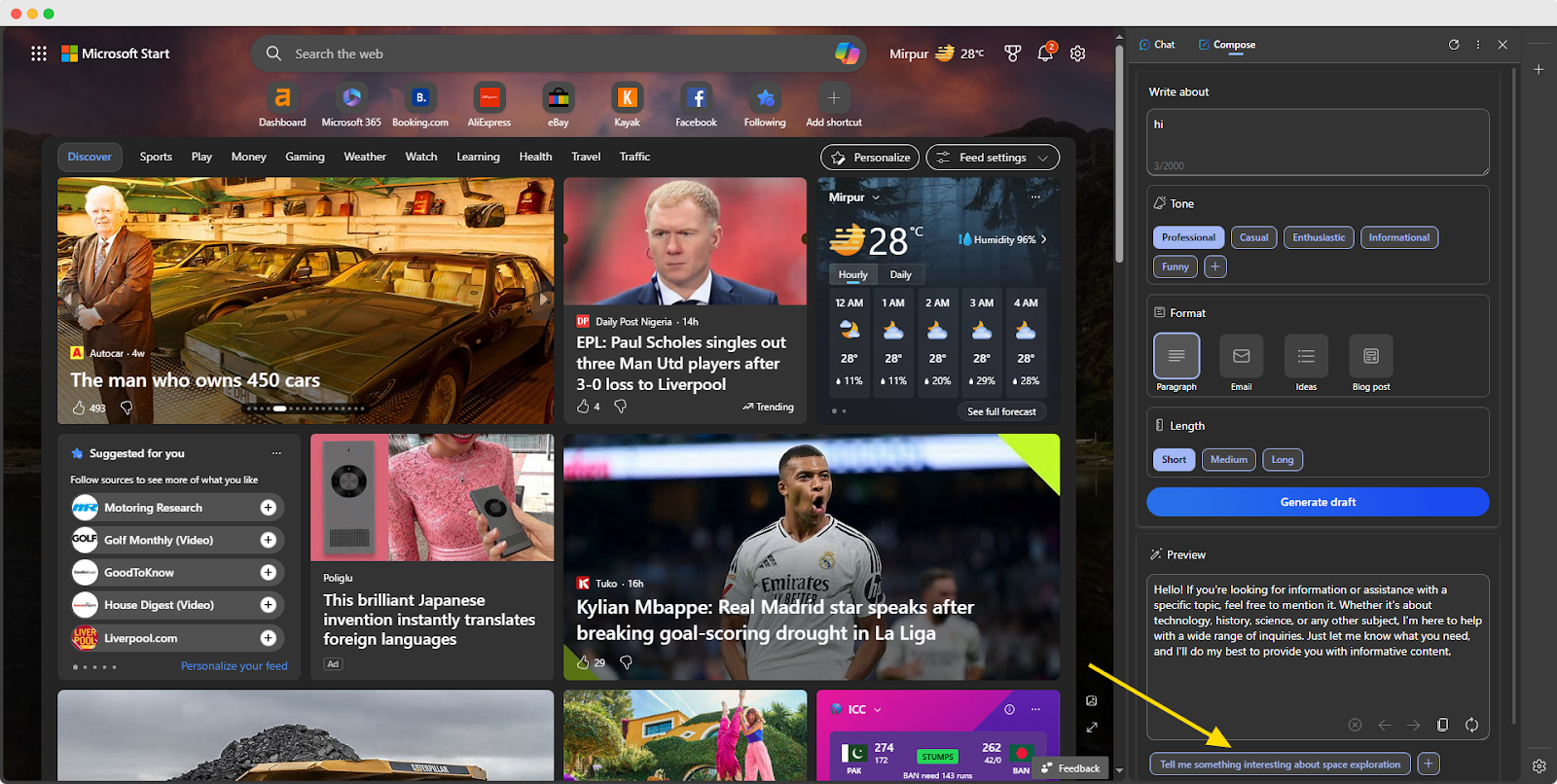
But don’t worry; you can write the follow-up on your own if you don’t find the provided ones relevant.
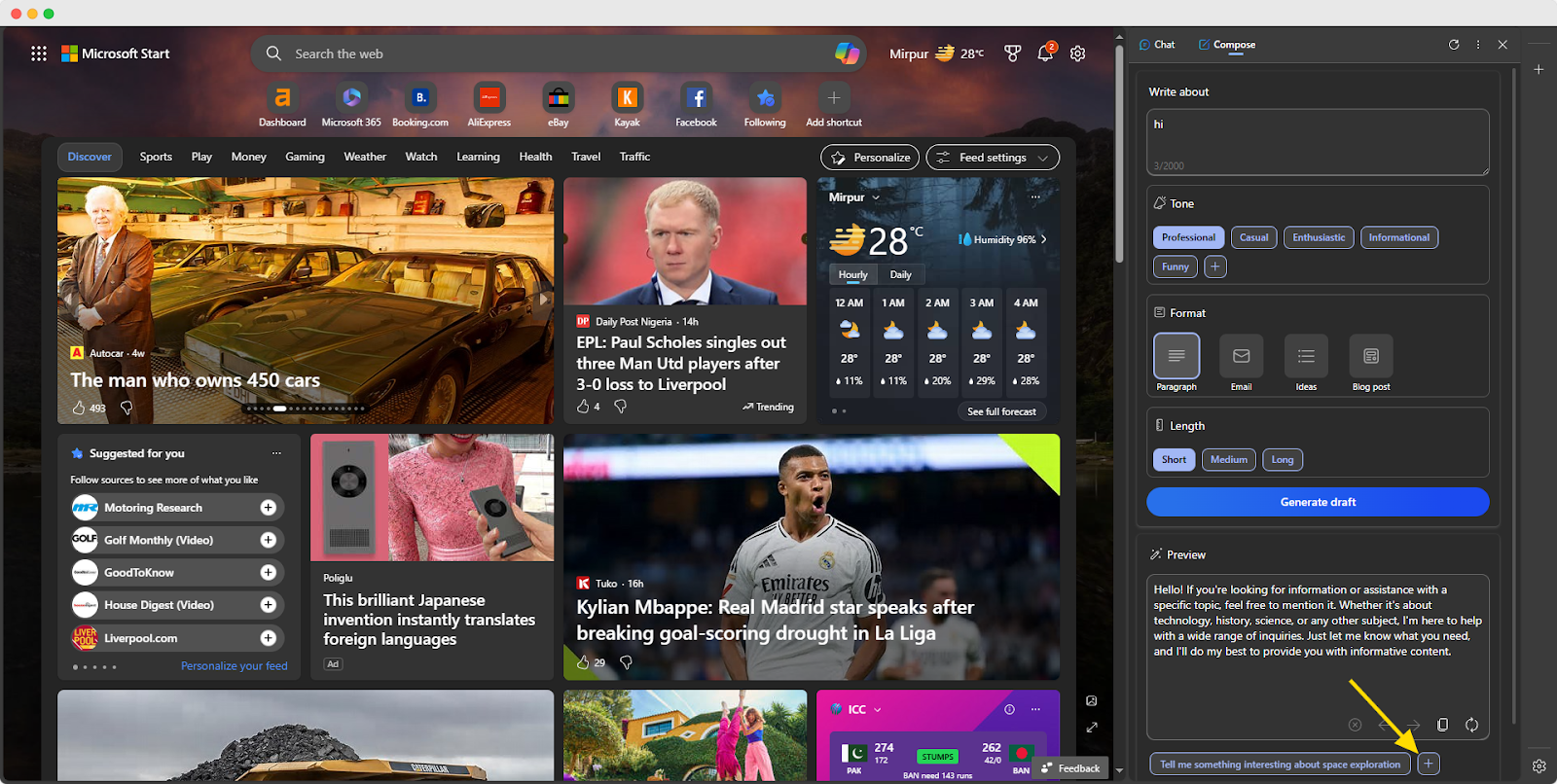
However, it won’t work like the other popular AI writing assistants, such as ChatGPT, Claude, Gemini, etc., which display your prompts and responses in an organized way. The Copilot’s Sidebar widget allows you to access its recent responses through the arrow navigation.
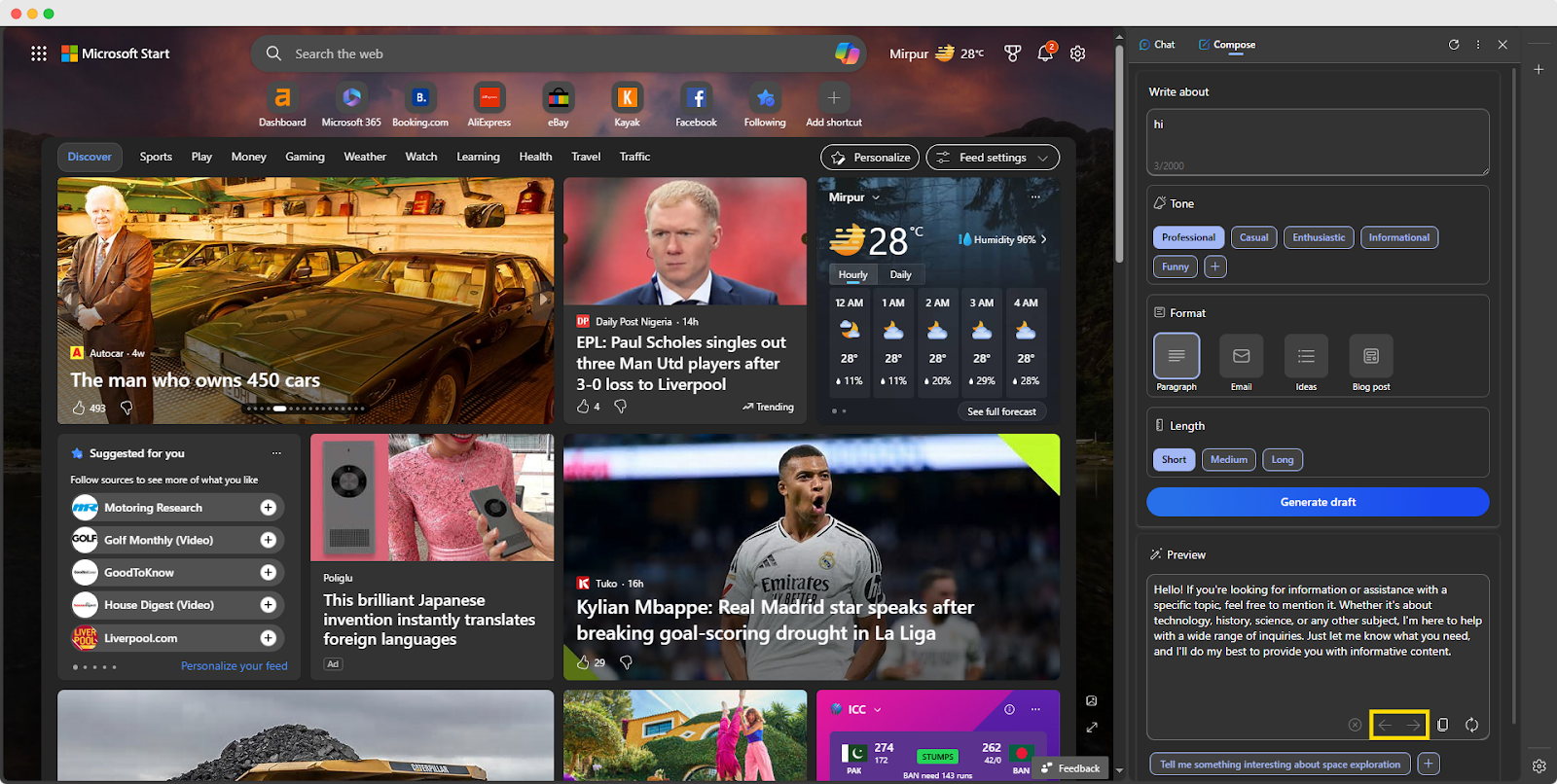
Most of the other options, like Read Aloud and Share, are also available on the Copilot Sidebar.
How to Use Bing AI (Copilot) on Chrome
There are different ways to use Bing AI on Chrome.
1. Through Bing Chat URL
Simply type ‘bing.com/chat/’ on the URL bar from the Chrome browser. You can use Bing AI just like you did with the Microsoft Edge browser.
Note: As mentioned earlier, this works for all browsers regardless of the platform you’re using. Since you’re directly accessing Bing AI through URL, it works identically on all desktop, mobile, and other browsers.
2. Using an Extension
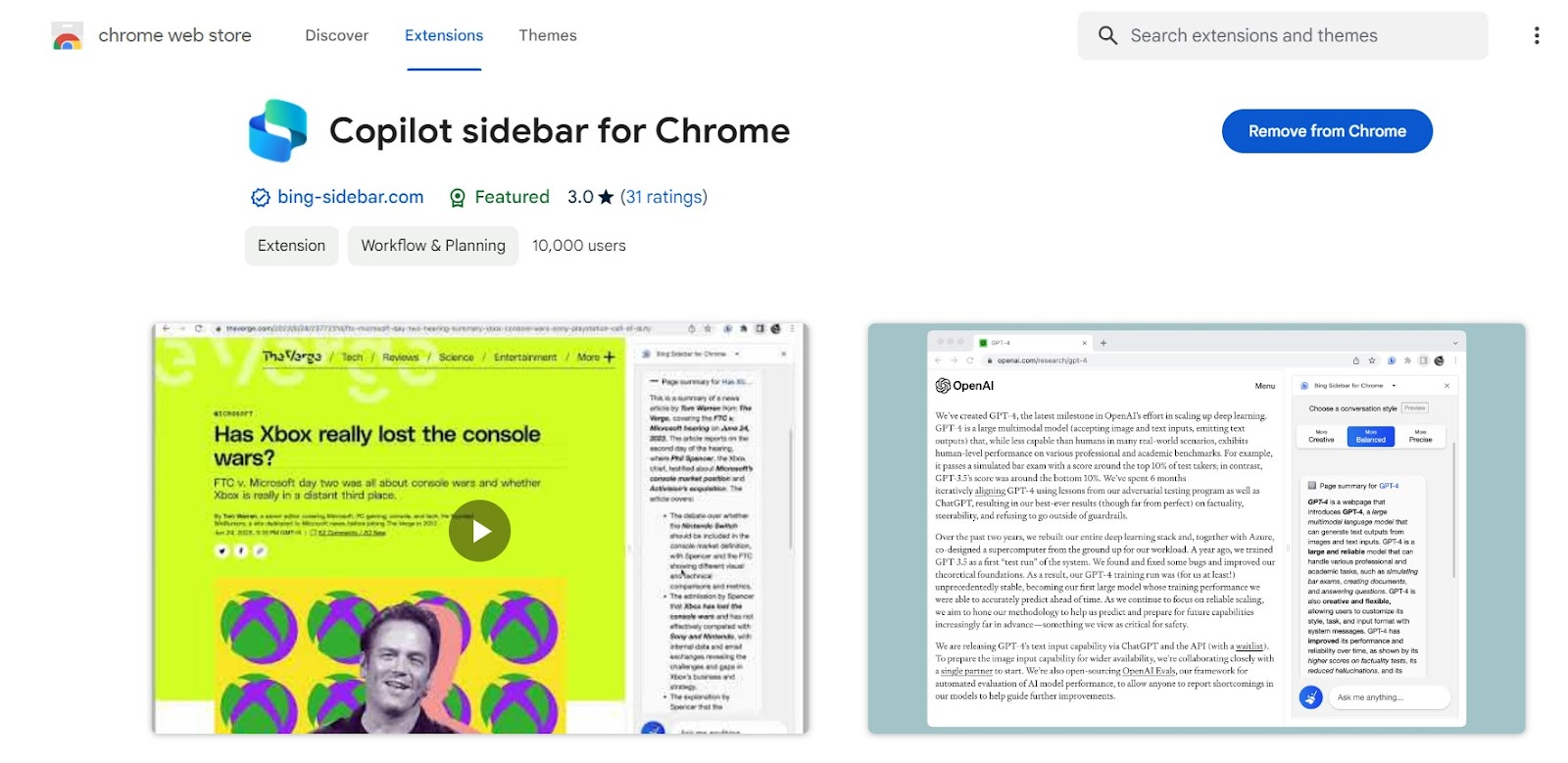
You can use the Copilot feature just like you use on Edge browser’s sidebar by downloading an extension called Copilot Sidebar for Chrome. It's one of the most potential AI Chrome extensions.
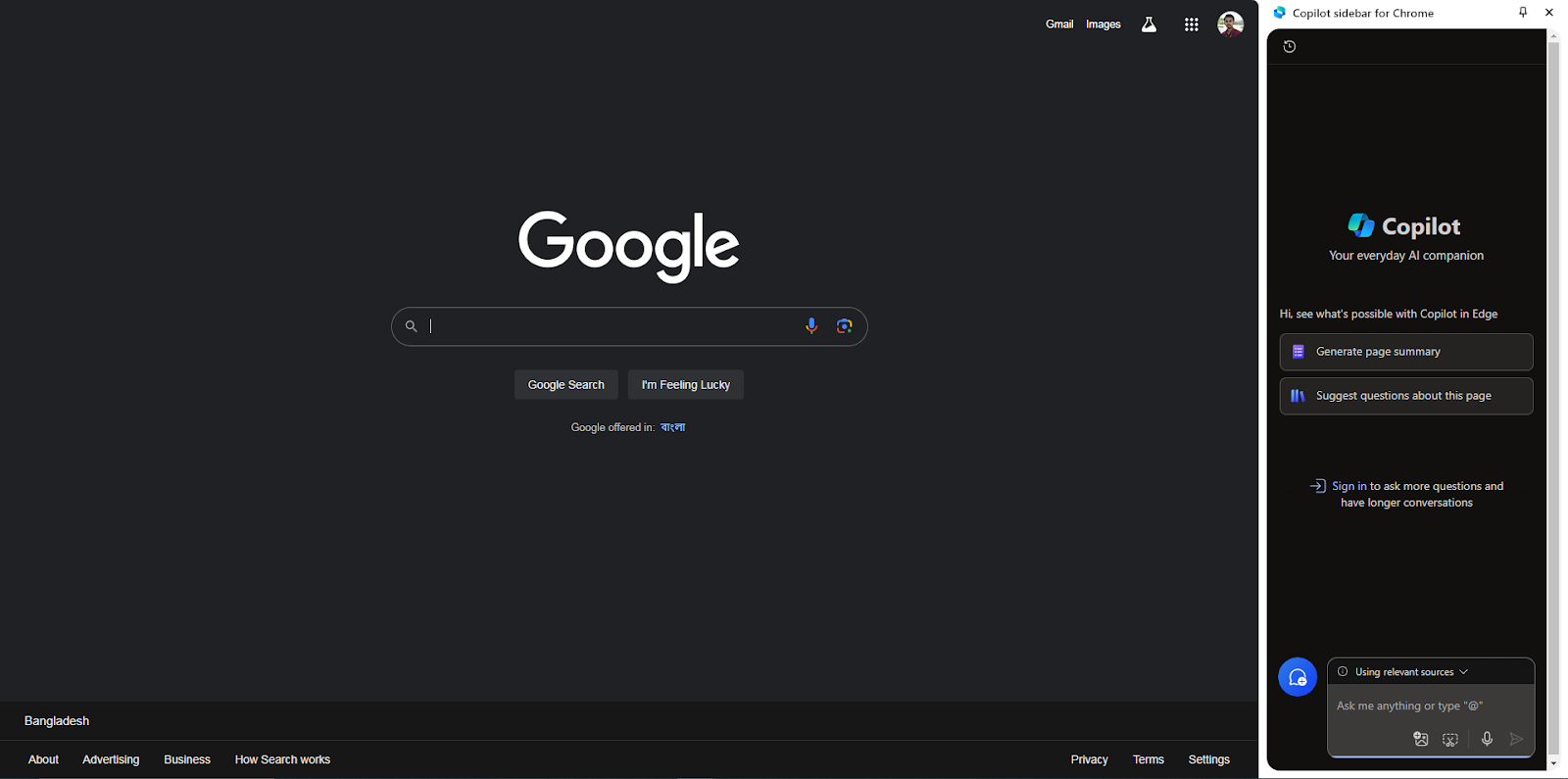
After downloading the extension, simply open it, and you can start a conversation immediately from your Chrome browser.
How to use Bing AI on Mac
You can use Bing AI on Mac OS by simply downloading the Microsoft Edge browser from the Microsoft Edge site.
Similarly, you can download Chrome and follow the ways to set up Bing Chat on the Chrome browser.
You can also use the Safari browser to navigate to bing.com and start using Copilot.
How to use Bing AI on Android
You can easily use Bing AI on your Android device.
Download and Install the Microsoft Copilot or Bing: Chat with AI & GPT-4 App from the Google Play Store.
Now, launch the app and start your conversation with GPT- 4.
Discover how to use Notion AI in our simple guide.
How to use Bing AI on iPhone
You can use Bing AI on IOS devices.
-
Go to Appstore and look for the Copilot app.
-
Download the app and wait for it to get installed.
-
Now open the app and your Bing AI is ready to answer your query.
Can I Use Bing AI (Copilot) without a Microsoft Account?
Yes, you can use Bing AI without a Microsoft account, but there are limitations.
Bing AI Chat limit increases to 30 chats per session and 4,000 characters per query from 10 chats per session and 2,000 characters per query if you're signed in.
Also, features like plugins, recent activity, and advanced content creation tools like the Edge and Chrome Sidebar’s Compose feature require you to be signed in.
Related Read: Limitations of Artificial Intelligence
Key Features of Bing AI
You can enjoy the benefits of artificial intelligence by using Bing AI. Microsoft has always refined its Bing features to go beyond basic search. Its goal is to improve your online experience by making it more useful, quick, and creative.
Here are some important Bing AI features:
1. Bing Chat
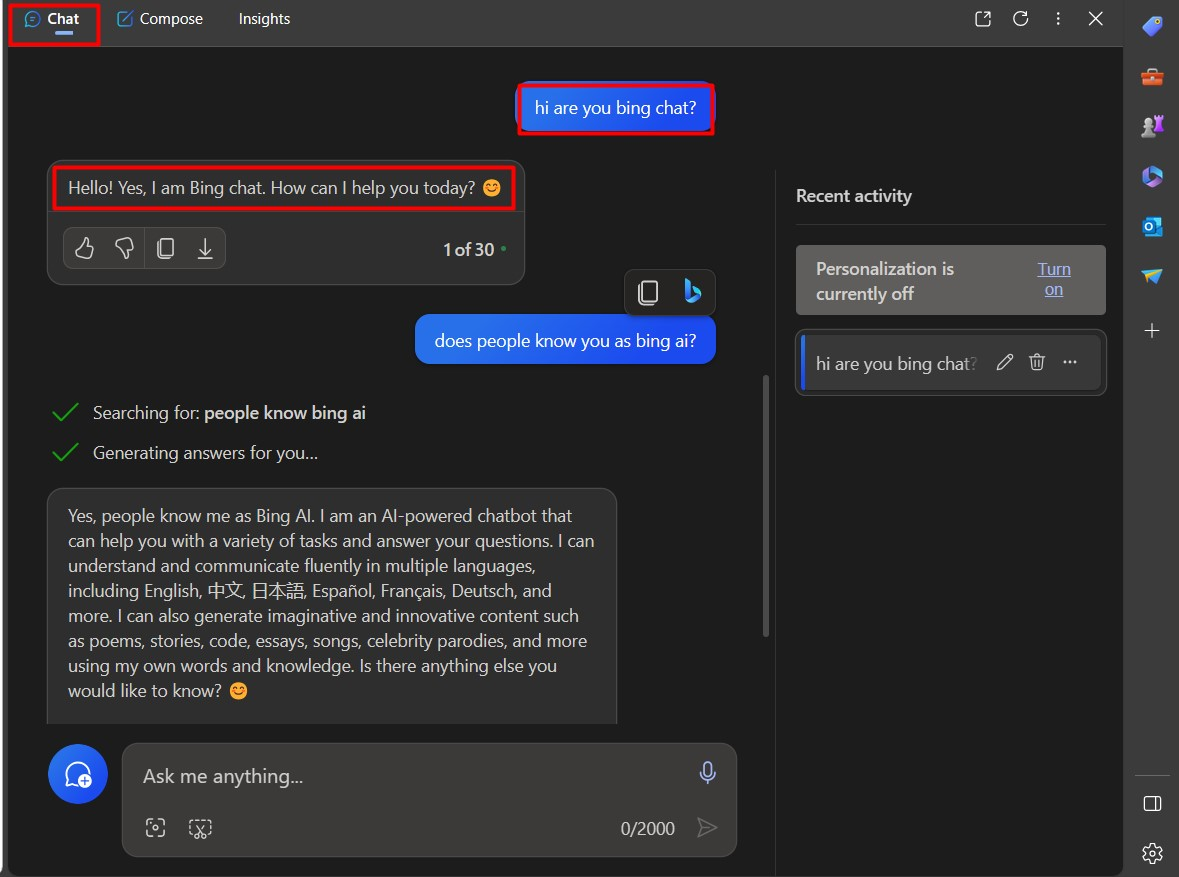
You can talk to Bing from any browser or the Bing app on your phone. It's similar to using ChatGPT.
By choosing styles like Creative, Balanced, and Precise, you can ask questions, get advice, and talk about different things informally. Bing Chat can change the way it talks to you based on what you like, so it feels like a real conversation.
It is a great place to get credible information because it usually backs up its answers with citations and links. The more you feed data, the more resourceful it becomes.
2. Bing Compose
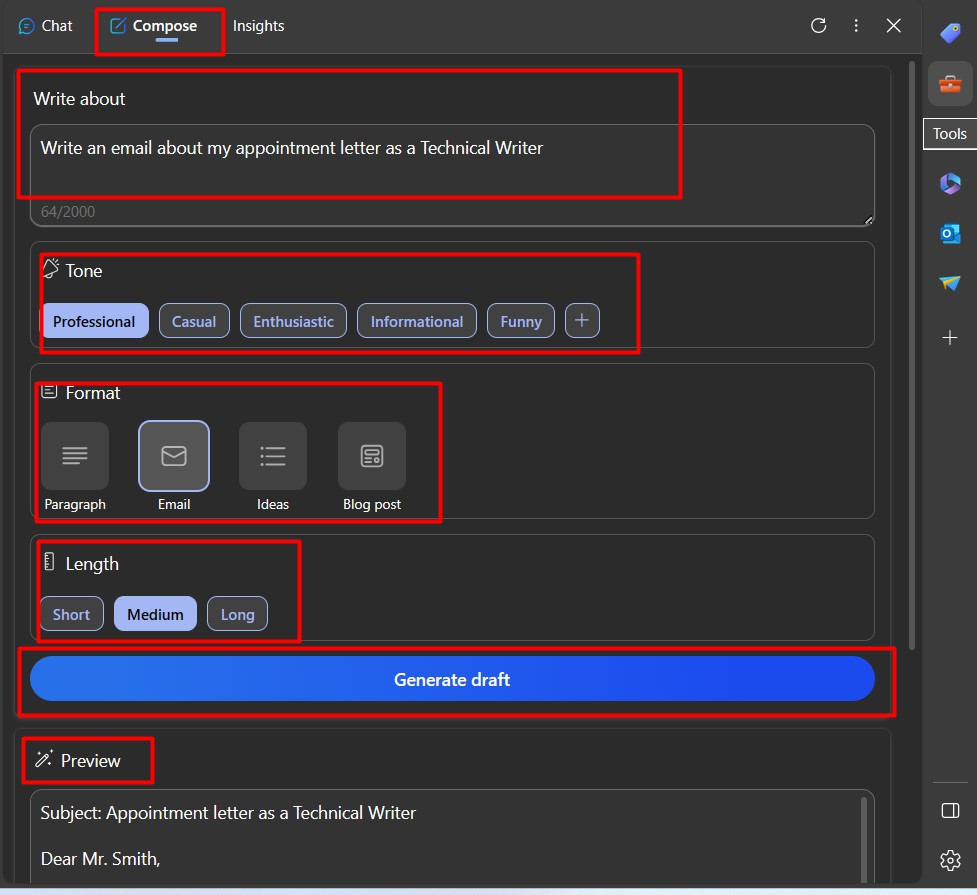
From emails and blog posts to poems and short tales, Bing Compose helps you write them all. After you select the style and tone you want, Bing Compose will quickly create drafts, and you can start tweaking them from the preview.
3. Bing Insights
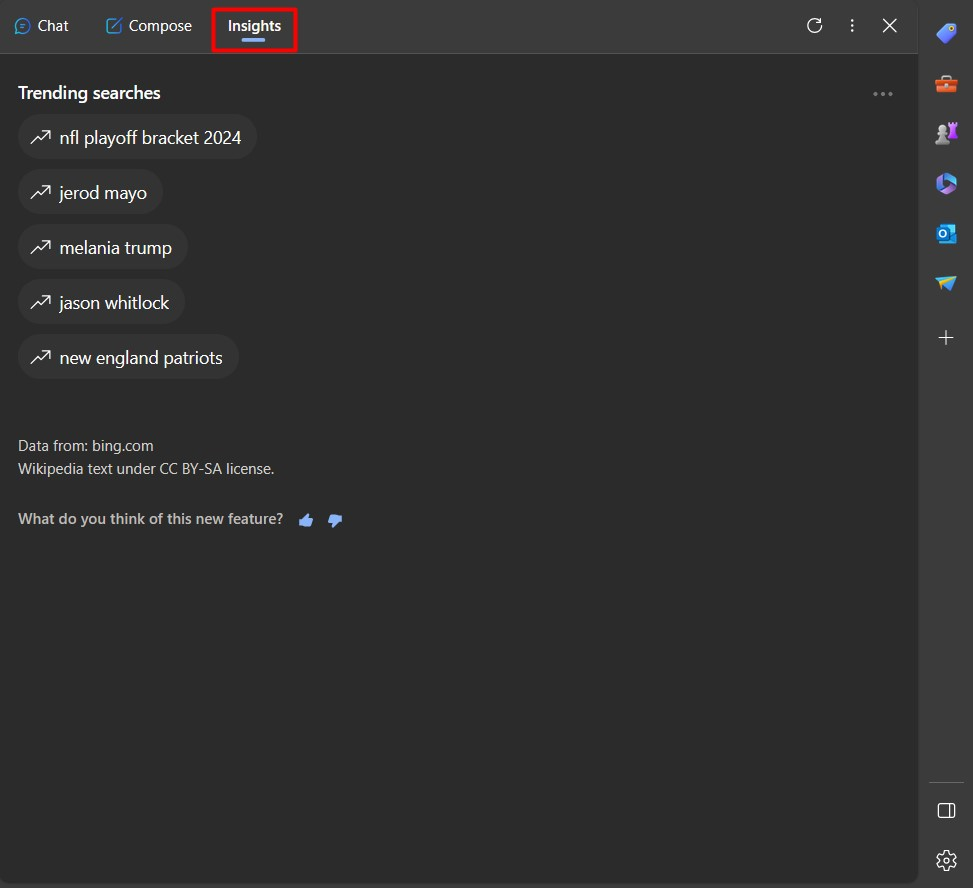
Bing Insights gives you extra information, links, and ideas to improve your browsing and help you find new opportunities.
While keeping your attention on the current page, Bing AI Insights can reveal links you didn't expect. It can show you popular topics linked to the content, suggest websites that are similar to what you might like, or even show you creative takes on the content through Bing Image Creator.
4. Bing AI Enhanced Search
Bing is more than simply a keyword search engine; by using AI technologies, especially OpenAI's GPT-4 model, Bing's search results have become much more relevant and accurate. It is one of the best Google's alternative search engines.
To save your time and effort, you may find the answers you need without leaving the search page.
Also, information is presented by Bing in an interesting "Stories" manner.
Bing shows up-to-date information in knowledge panels on the search page for particular entities, such as people, locations, or things.
5. Bing AI Image Creator
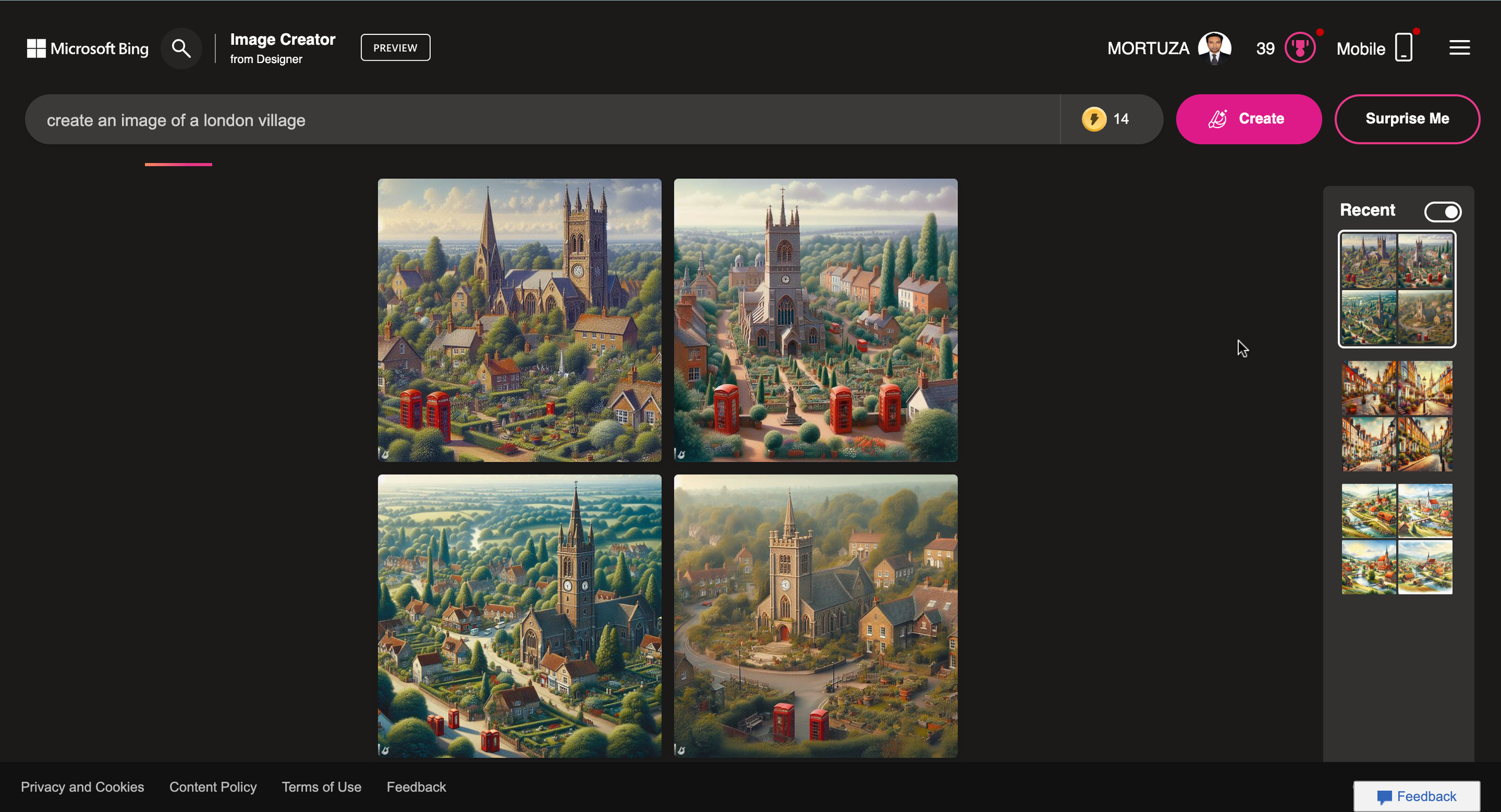
Bing Image Creator can be found on bing.com/create, Bing Chat, or on the Microsoft Edge browser. You can also directly generate images using the chat option. Simply type an image description, and Bing AI Image Creator will turn your idea into a picture.
To use the tool, no need to open an OpenAI or DALL∙E account. This makes it easier to use.
N.B: You must sign in to your Microsoft account to create any images.
Related Read: How to Use DALL-E?
Also Read: How to Write Midjourney Prompts
6. Bing Knowledge Card 2.0
Bing Knowledge Cards 2.0 is an AI-powered tool that lets you see fun facts and important information at a glance in an illustration style.
The feature is on the right side of the search results page and lets you find and interact with information in a more interesting way by showing you pictures and short videos.
7. Bing Stories
You can see stories written by AI right in the middle of the search results with Bing AI Stories. There's text, pictures, videos, and music in these stories. They give you small bits of information in a way that is fun to look at and play with.
Is Bing AI safe?
Bing AI follows the Microsoft Privacy Statement and Bing Privacy Policy to protect your privacy and give you data control. You can erase data at any time from the Bing dashboard.
But Bing AI may sometimes say or do things that are offensive, harmful, or unethical. That’s because various data train it so any disrespectful feedback to Bing AI can threaten your response.
Why can't I use Bing AI?
There are some possible reasons for interruption in Bing AI
-
You are using a VPN or proxy server which interrupts the usage
-
You are using an unsupported browser
-
You are experiencing some technical bug
Final Thoughts
Great, you have come a long way and finally learned how to use Bing AI.
You know all the different ways to use Bing AI.
Bing AI is a great example of how AI can change how we use the web and connect with the world. It is always changing and getting better.





