Generative AI has taken the internet by storm...After all, it has made the content creation faster, eliminating the creative block.
No wonder 75% of marketing leaders consider it to be an essential part of their toolkit. With the growing relevance, many tools have incorporated gen AI into their existing set of features to enhance usability and speed up the content creation.
One such tool that harnesses the power of AI is Canva. There has been a lot of buzz about Canva AI and its magical AI tools.
So, what’s the fuss about Canva AI, and why has it become the content creator’s favorite? In this extensive guide, I’ll discuss the capabilities of Canva AI and how to use it to eliminate the creative block.
What is Canva AI?
Canva AI is the smartest component of mainstream Canva design tools, embraced with advanced algorithms and procedures.
These AI tools are grouped as the “Magic Studio” in the Canva dashboard, offering multitudes of functionalities, including Magic Eraser, Background Remover, Magic Switch, Magic Morph, Magic Grab, Magic Expand, and Magic Animate.
The AI component works by scanning over millions of pages on the Internet. Next, it utilizes machine learning and LLMs to understand the structure and the context from the available sources to find patterns and generate new content.
Canva AI is helpful to everyone in the creative industry, such as writers, graphic designers, and videographers, but it is not limited to this. So, you can imitate the role of a proficient copywriter, graphic designer, video editor, or animator under one roof.
Learn more about what is AI for better understanding.
Here’s a quick list of Canva AI features:
-
Magic Media
-
Magic Edit
-
Magic Eraser
-
Magic Writer
-
Magic Grab
-
Magic Morph
-
Magic Design
-
Magic Animate
-
Magic Switch
-
Magic Expand
-
Instant Presentation Generator
To help you understand the usability of these features, I’ve personally tested each of them and the generated output. In the next section, I’ll give you a detailed walkthrough of these tools and how to leverage them to improve efficiency.
How to use Canva AI: Step-By-Step Guide
Magic Media: Canva AI Text To Image
Under the Magic Media tool, this text-to-image is the most prominent feature of Canva AI. The text-to-image generator is powered by Stable Diffusion, and I’ll call it a better substitute to generative AI tools like DALL·E and Midjourney.
Magic Media eliminates the need to scour the internet to hunt for stock photos since it generates original, royalty-free images. So, creators don’t need to worry about attributions or copyright issues.
How to create AI generated image using Canva?
Starting with a text-to-image generator is no rocket science. To get access to the AI image generator, click on the Magic Studio on the homepage and scroll down to find the ‘Text to Image’ tool.
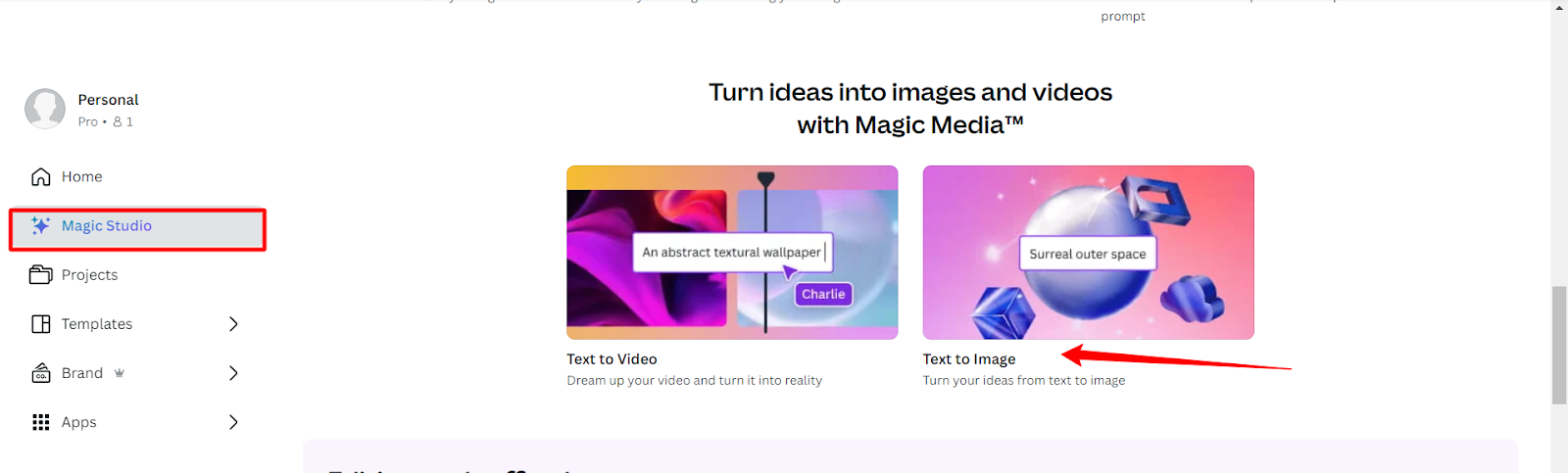
All you need is to enter the right text prompt and define your image to precision. The more details you give, the better image it generates.

Need an image of a specific size?
Canva generates images tailored for different social media channels, as well as for print materials like T-shirts, docs, magazine covers and more.
You can also choose from a range of styles like Photo, Neon, Minimalist, Watercolor, Retro Anime, and Dreamy.
To test out, I gave this prompt:
A unicorn with a golden tail and a horn. It has a colred body with wings. The unicorn is feathery and has a lustrous body. Keep the light blue background.

It took a few seconds to generate four versions of my prompt. Only two out of four resembled what I envisioned, but a deeper explanation can generate more precise images.
You can switch to different styling options to get more ideas. For instance, the following results were generated when I switched to the ‘Dreamy’ styling.
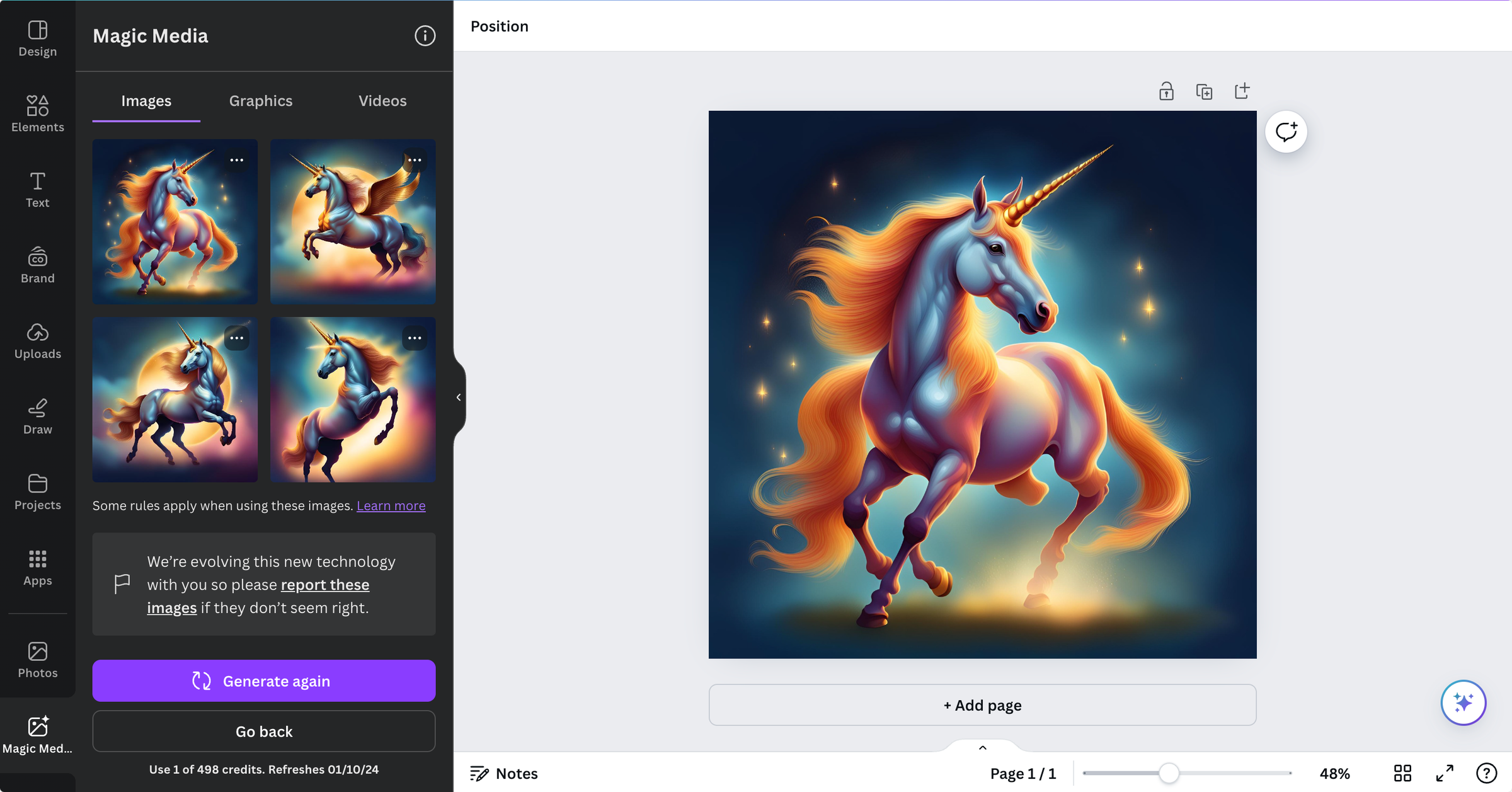
If you’re not satisfied with the first round of images, you can re-generate the images with a different prompt each time. To enhance your images, the generated image can be customized using other Magic Studio tools like Magic Grab, Magic Edit, Magic Expand and others. (about which we’ll discuss later.)
Canva AI image generator is perfect for businesses and creators as it helps:
-
Generate images of products that don’t exist.
-
Bring more creativity to your visual design campaign.
-
Save time in brainstorming with the designers and following up for changes.
Bonus: Another Text To Image Generator (Dorik AI)
Dorik AI is a dedicated website building platform where you can create a website with AI in just a single prompt. Within the builder, you will get a robust AI Image Generator.
You can generate both photos and illustrations using the builder. All you need is to provide a prompt describing your image. You can also choose your desired photo size like Landscape, Portrait, and Square.
I tried the same prompt that I used for Canva AI in the above section. And Dorik AI Image Generator generated the below image. It's really amazing and contained all the information from the prompt. It's really worth trying.
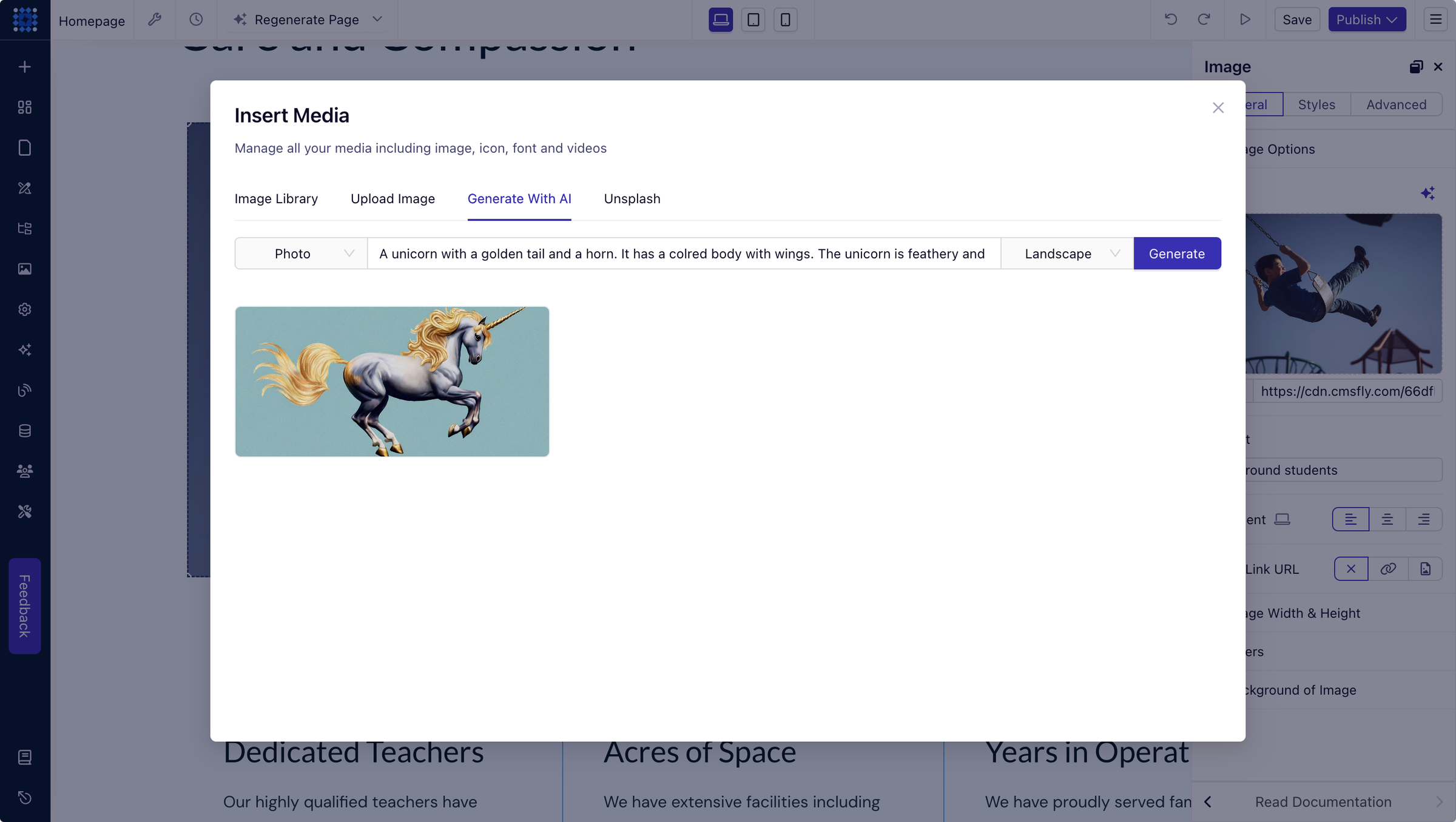
Canva AI Text to Video
Canva AI video generator is powered by Runway, and it is an answer to renowned AI video tools like Veed.io.
What took hours to create short-form videos and GIFs was made easier with this sophisticated video generator.
How to use Canva AI for video generation?
AI video generator is present in the Magic Studio tab alongside the image generator.
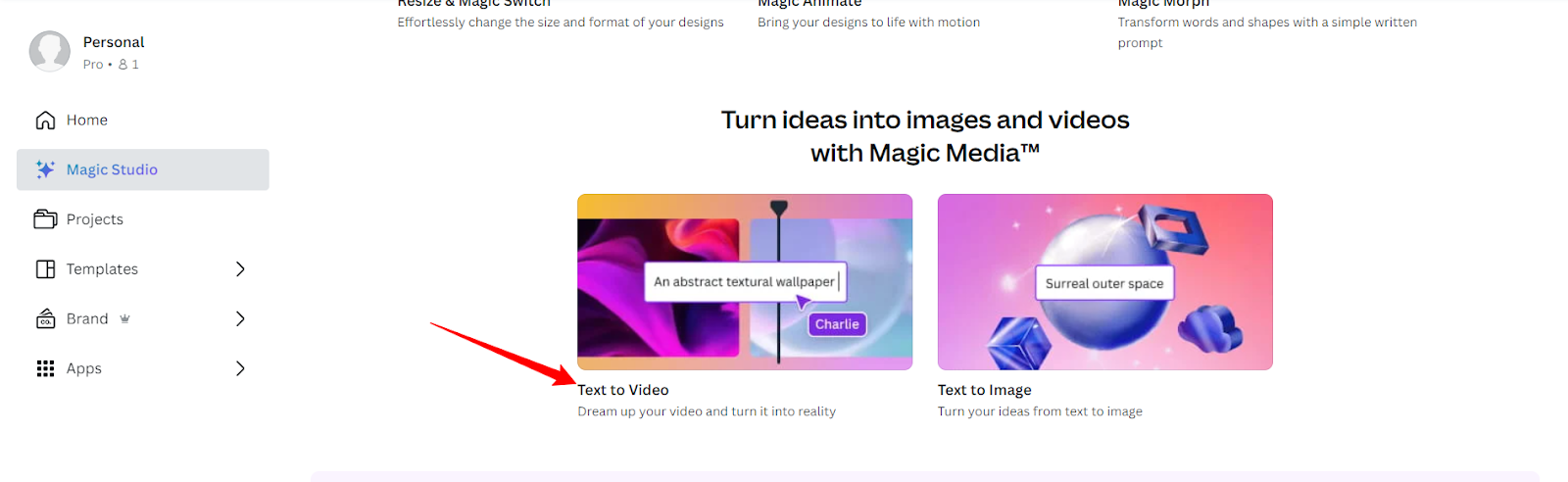
Just as the image generator works, you’ll need to enter the text prompts and define it to proximity. You can also add the audio track from the list of suggested tracks or upload your own.
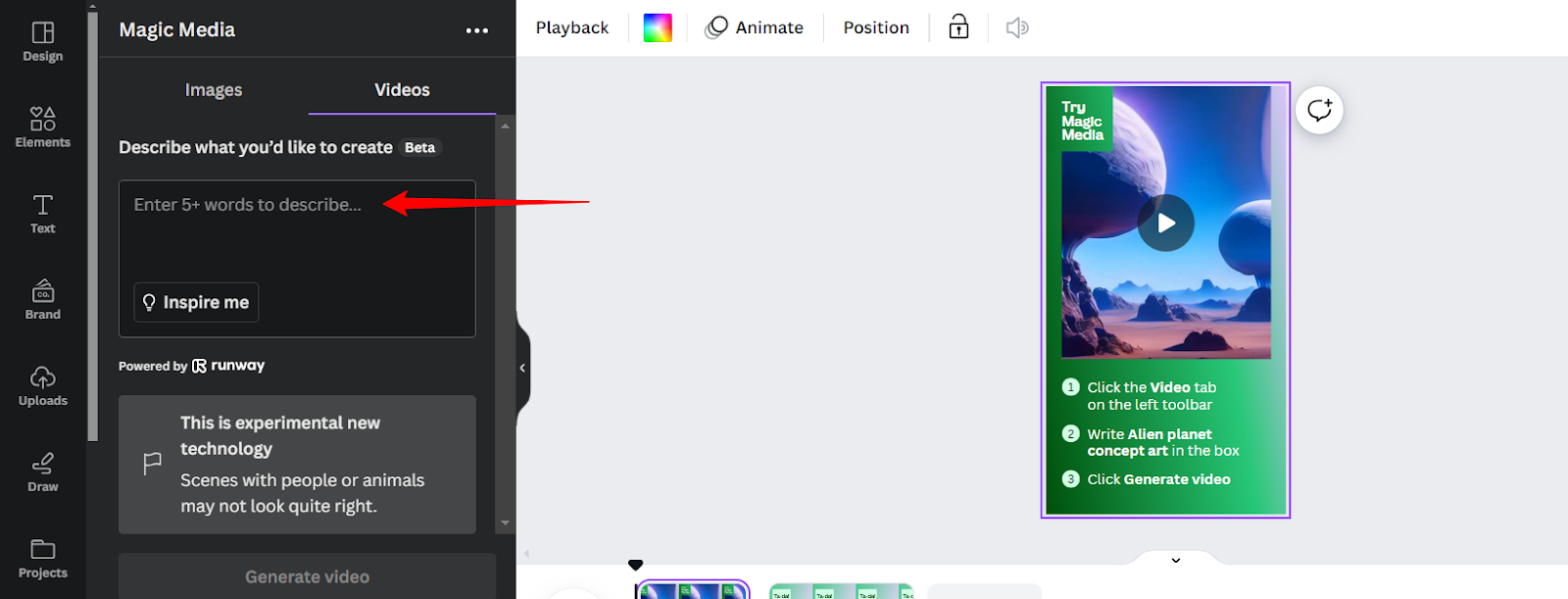
To generate a video, I used the following prompt:
Create an animated video of a boy on an AI scooter. The scooter has controls, gears, lights and a temperature controller. The scooter should move.
You can see the result here:
It took longer than a minute or two to generate the video. Though I was quite satisfied with the animation, the objects didn’t seem to have much mobility.
Canva has far to go to compete with other AI video generators like Dreamworks and Opus.
Magic Edit: Canva AI Photo Editor
Want to change a part of a picture into a more appealing element? Or do you want to add a background to your phone screen?
Magic Edit saves your day from the painstaking photo editing while there is a lot of tinkering in manual editing. With just a click, you can completely transform the part of an image or replace it with anything you want.
Here are some great ideas on how you would use this AI photo editing software:
-
Change the background of the image into a beach view, mountains, or a specific season.
-
Change the costumes specific to a holiday
-
Add or replace the existing image from a phone screen.
-
Change the colors of an element or whole image.
How to use Canva AI Photo Editor?
Here’s how Canva AI photo editor works:
-
Head to Magic Edit and upload the image that you want to edit.
-
Next, use the brush to highlight the part of the image which you want to edit. You can also select the whole image.
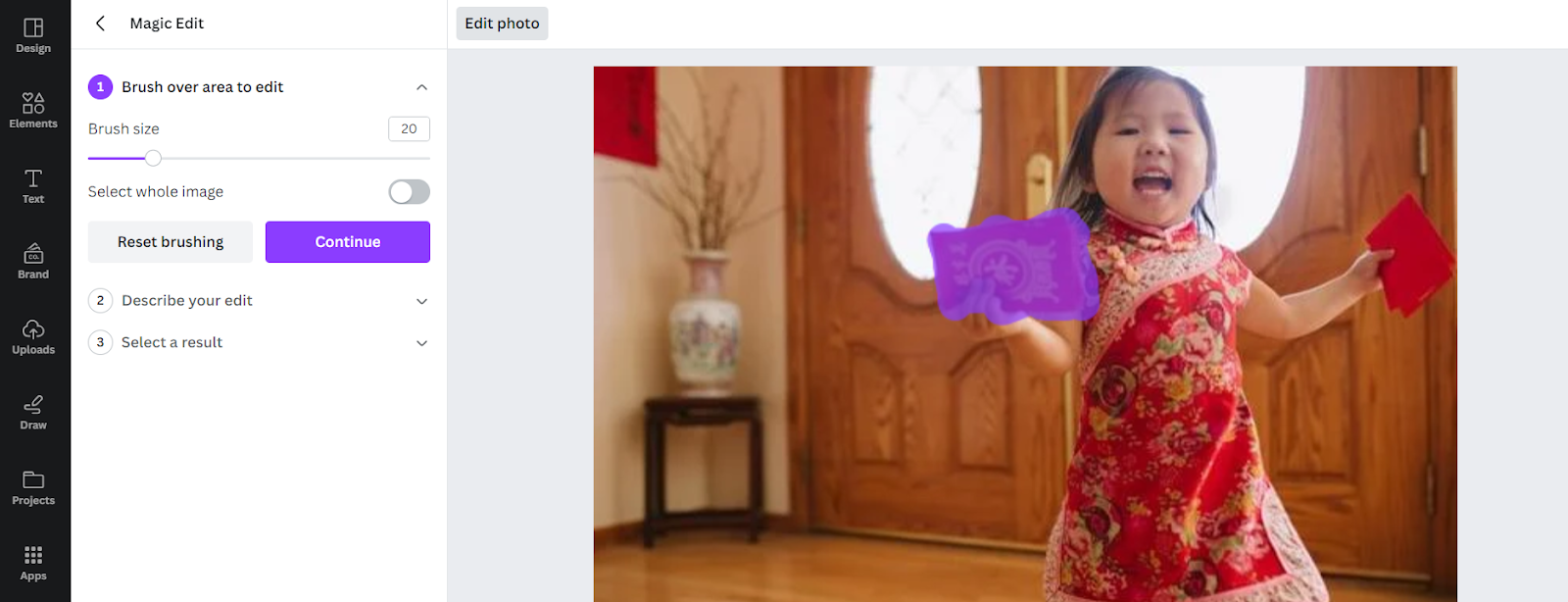
-
Enter the prompt and suggest the edits you want with the AI. For this image, I entered the prompt: “Add a cell phone”.
Here’s what the final result looked like:
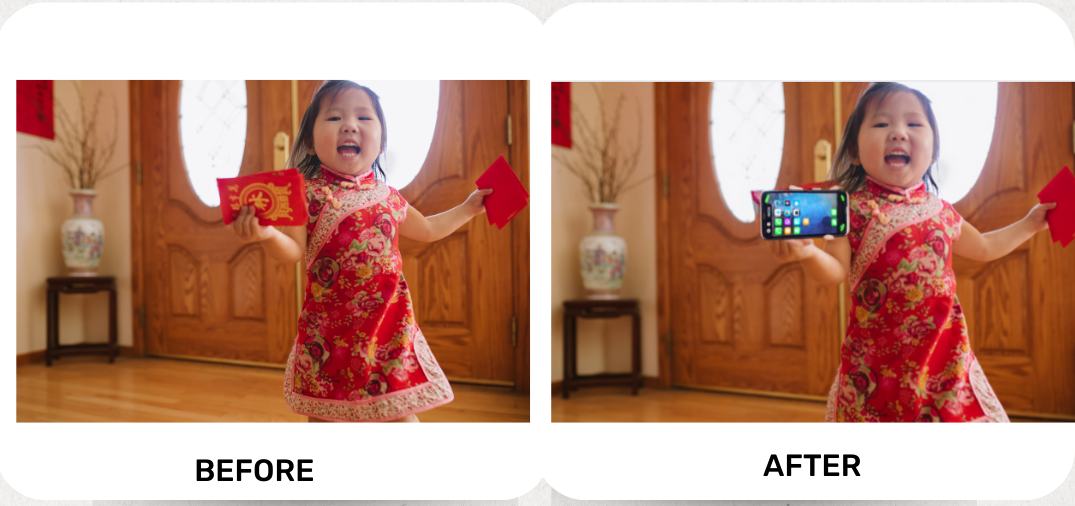
The image quality was clear and it didn’t feel like an edited one. However, make sure to master the brushing skills and highlight the areas diligently. The tool is fun to play around and saves ample time on your editing.
I personally liked that you can transform the selected part without changing other elements of the image, just like a magic wand.
Magic Eraser
Magic Eraser is an absolute time-saver! You can seamlessly remove unwanted objects from the picture using a brush’s click. So, it takes only seconds to remove and edit the pictures which used to take around an hour.
I found this a good substitute for Photoshop, which comes with a slight learning curve. However, Magic Eraser does not remove the background completely. To remove the background, Canva has a ‘Background Remover’ that whitens your image's background without compromising the quality.
How to use Canva Magic Eraser?
Here’s how to clean the objects from your photos:
-
Upload the image and click on ‘Edit Photo’.
-
You’ll have a range of editing options here – Magic Expand, Magic Grab, Magic Eraser, BG Remover and Grab Text.
-
Brush over the object you want to remove. You can adjust the brush size for smaller objects.
-
Let Magic Eraser do the scrubbing.
Magic Eraser does a great job of removing the objects from the uncomplicated background (or a lighter background.) However, it leaves messy graphics in case of a complicated background.
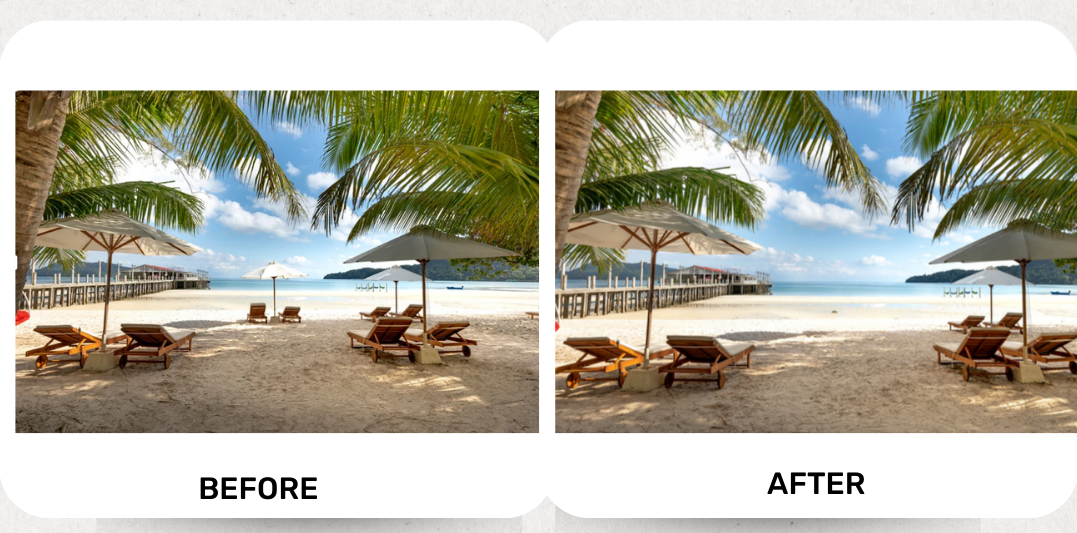
Canva AI Magic Write
The internet is brimmed with hundreds of AI writing assistants. Canva AI Magic Write is an AI content generator that helps create drafts for social media posts, blogs, newsletters, and everything else you need.
Magic Write stands out for its ability to identify brand voice and generate cohesive content tailored to your brand and style. Like other AI writing tools, Magic Write eliminates writer’s block and gives you a start off instead of staring at a blank page.
Though the Magic Write works well for generating long-form posts, it really shines in short-form content such as social media posts for Instagram, Facebook, TikTok and others.
However, it comes with a limitation. The AI writer is capped at 500 queries per month, which I think isn’t sufficient for a team plan.
How to use Canva AI Magic Write?
Here’s how to use Magic Write:
-
Head to the Magic Studio and scroll down to find ‘Magic Write’.
-
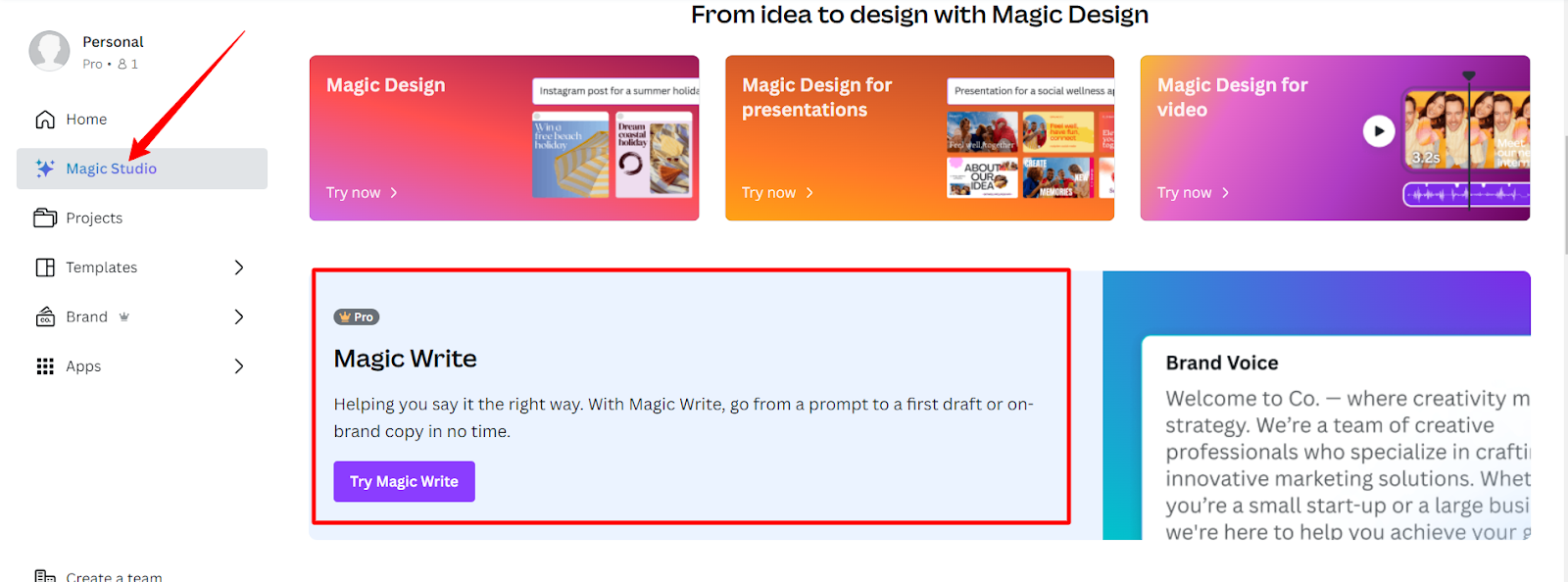
-
Click on ‘Try Magic Write’
-
Add or select the existing text box and enter your text prompt. To use Magic Write, upload the doc or start with a blank document.
-
Select the box where you want to add your text. Click on the ‘Magic Write’ option to generate your post.
Here’s the screenshot of the text that I generated as an experiment. For the heading - ‘5 Ways to Manage Finances Well’, the generated post was sufficient and resembled what I wanted.
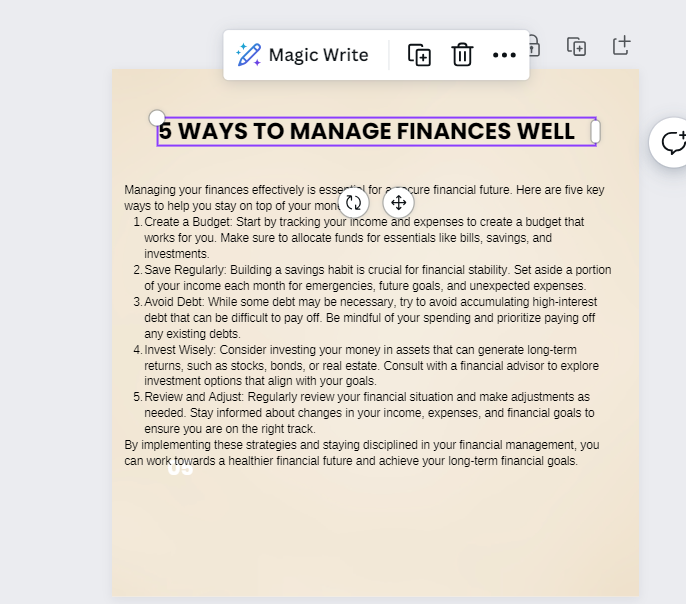
What I really liked is it does not limit to content generation. You can even fix spellings, rewrite a paragraph, make it more formal, or modify it with high-grade vocabularies.
Magic Grab
Magic Grab lets you move static images into editable ones by filling in the gaps. It moves and resizes the images from one image to another. This is a really time-intensive process that eases your workflow and makes editing efficient.
How to use Magic Grab?
Here is a quick rundown to use Canva Magic Grab feature:
-
Upload the image you want to move and click on ‘Edit photo’ option.
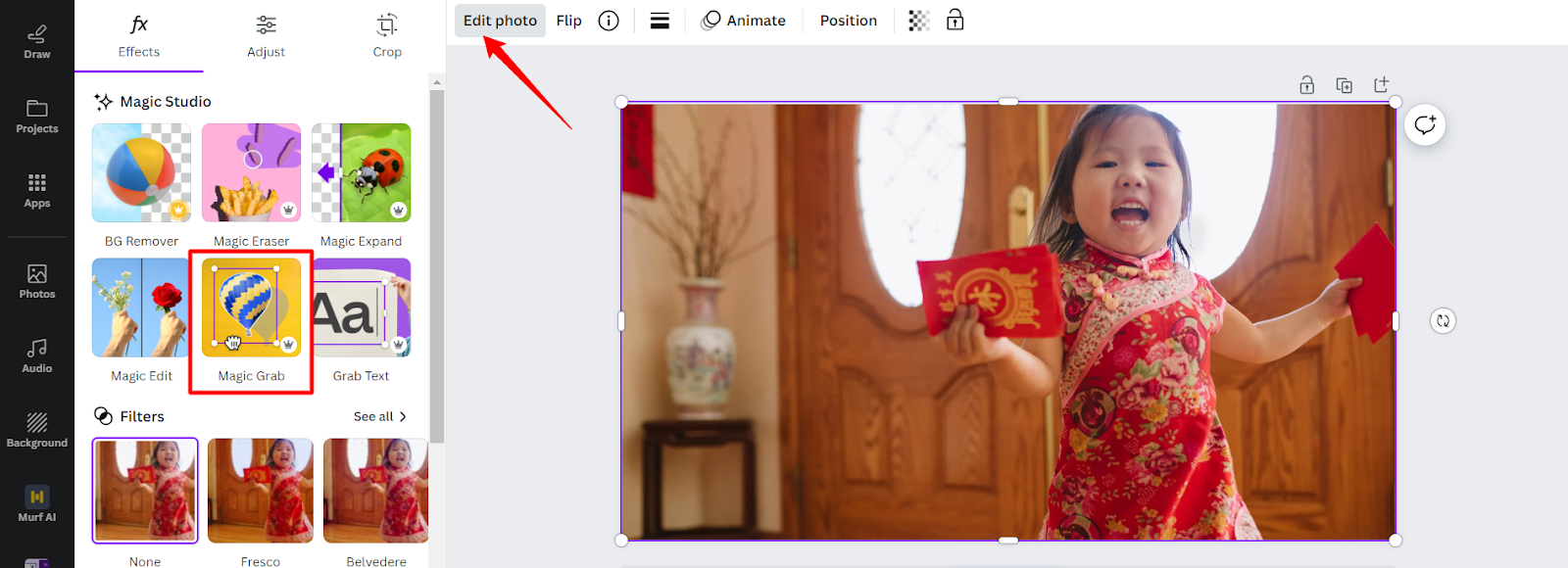
-
Select ‘Magic Grab’ and Canva will automatically cut out the object from the original image.
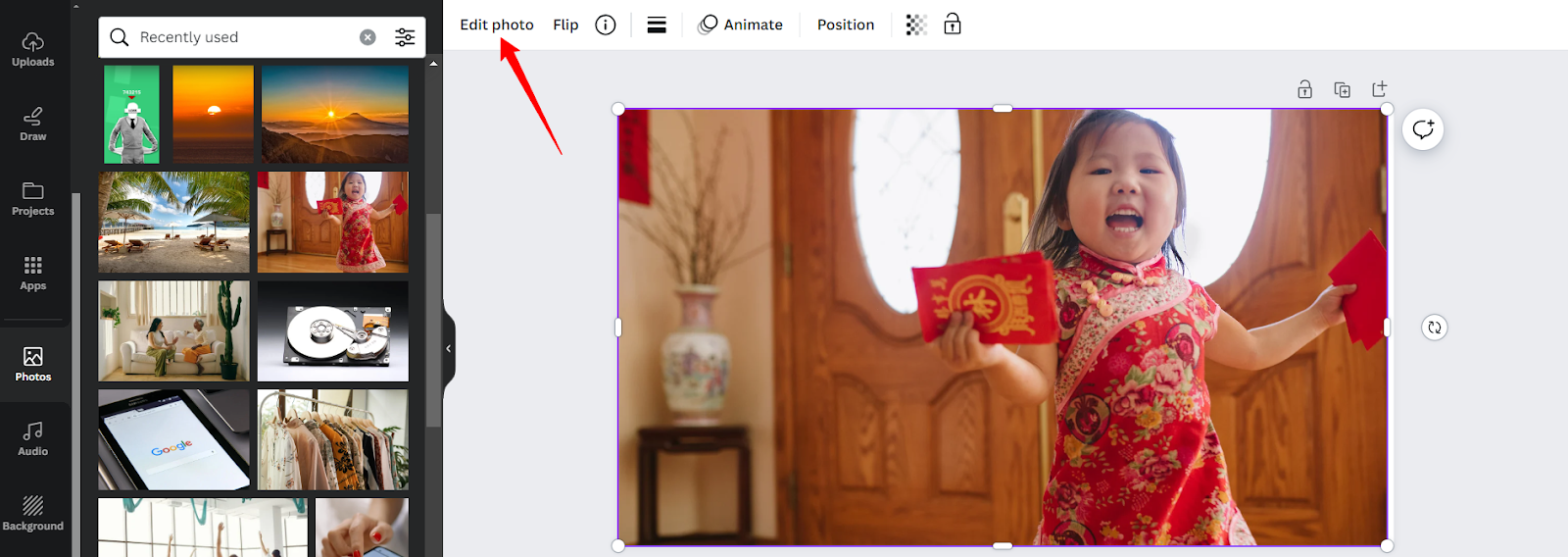
-
Drag the object from the original image to the one you want to move to. Resize and adjust the object accordingly.

Magic Grab feels like a magic wand in a real sense. There’s another feature called “Grab Text,” which replaces the text from the original image. However, Canva replaces the text from the library of fonts but not the original font in the image.
Magic Morph
As the name says, Magic Morph lets you morph the texts, elements or objects using the AI text prompts. It’s quite fun to play with or use for your college projects. But, it doesn’t turn out to be a valuable asset for marketers and professionals.
Note that you can’t morph the images but only graphics or animated objects.
How to use Canva AI Magic Morph?
To use Magic Morph on your desktop, follow these steps:
-
Open any animated design, shapes or graphics on Canva canvas. (Note that Magic Morph doesn’t work for real images or objects.)
-
On the left side panel, click on Apps and search for ‘Magic Morph.’
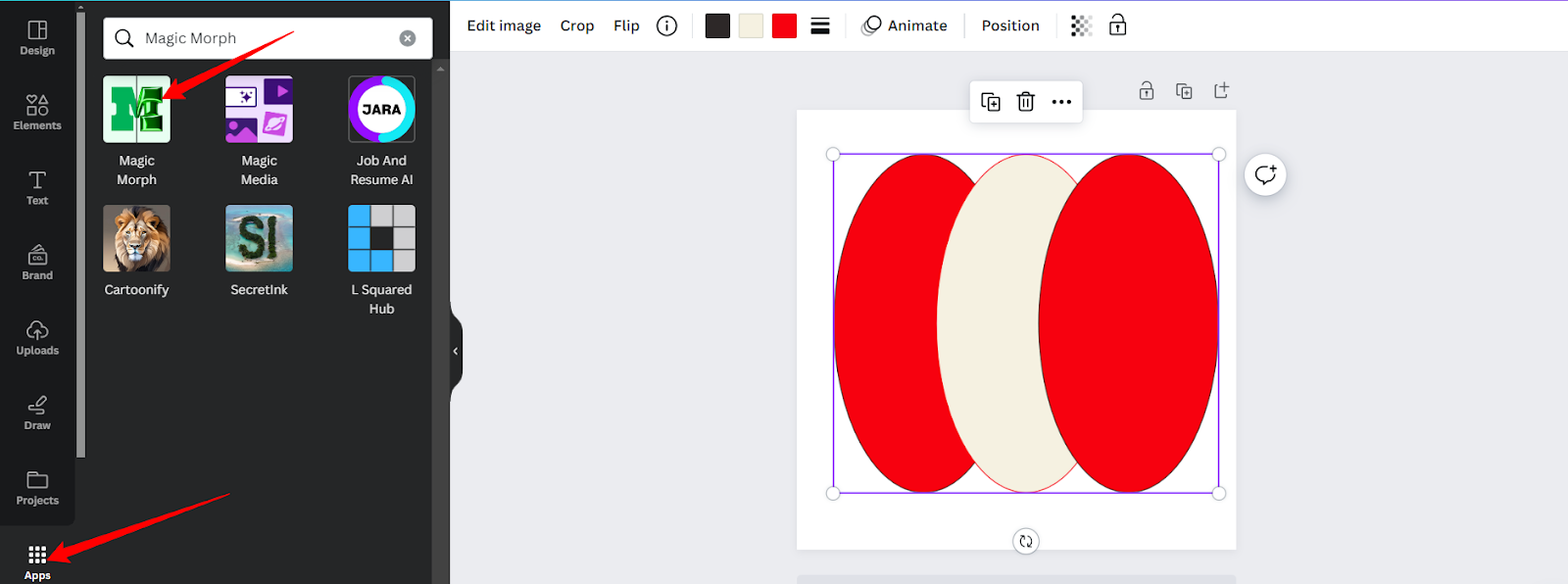
-
Choose the element you want to morph and enter the text prompt in the next step and click on ‘Magic Morph.’
For instance, I changed the following shape and entered the text prompt – “dazzle it with jewels” and it gave me four variations.
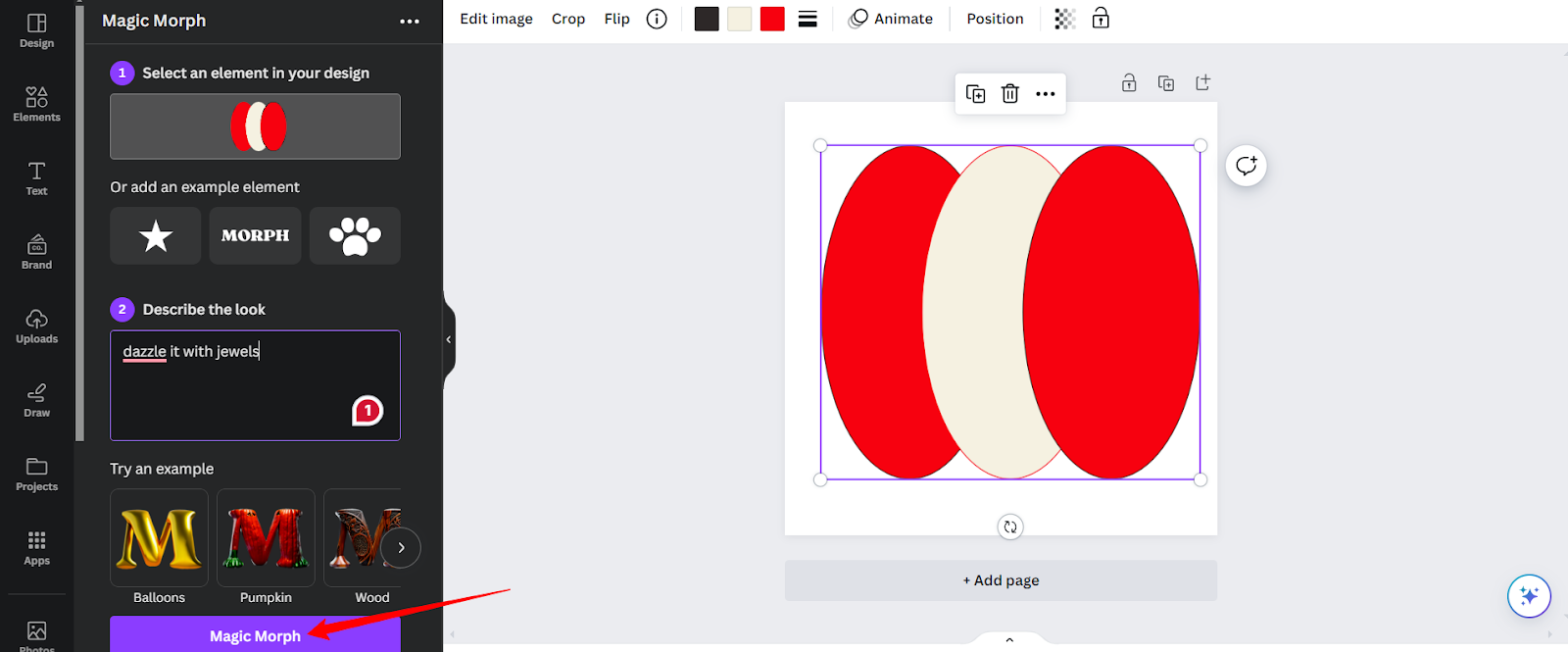
Not what I expected, but you can improvise the designs with specific text prompts.
I also found some limitations with Magic Morph, as Canva does not produce results for every text prompt you want.
Hence, it’s better to stick to small prompts or whatever Canva suggests.
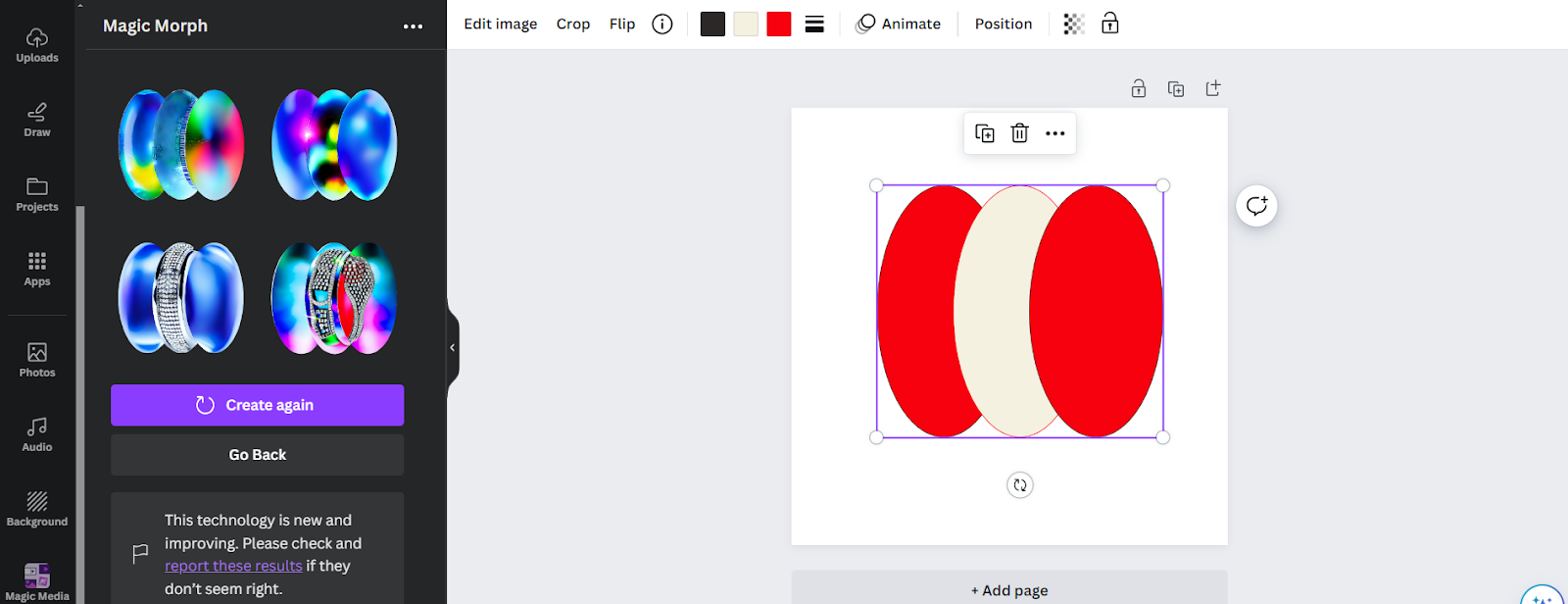
Magic Design: Canva AI for Designing
Magic Design is my favorite feature in Canva AI since it eliminates the lengthy process of designing images from scratch.
Earlier, designers would select the templates from a library and add custom logos, fonts, and shapes to them to create images. With the Canva AI Magic Design feature, you get a readymade template, which you can customize with your texts and brand voice.
All you need is to describe your image simply, and Canva will suggest the most relevant templates suited for your brand.
What’s more intriguing is its ability to create videos and presentations on the go. (about which I have talked in detail below!)
How to use Canva Magic Design for images?
You can use Canva Magic Design right from the homepage. In the search bar, type the design that you want to generate (infographics or banner). Describe the image type, brand name, and template type that you want to generate.
In this example, I wanted to generate a YouTube banner template for the topic – “10 Best Domain Name Generators.” I also experimented with the Styles and brand kit. Here’s what Canva suggested to me:
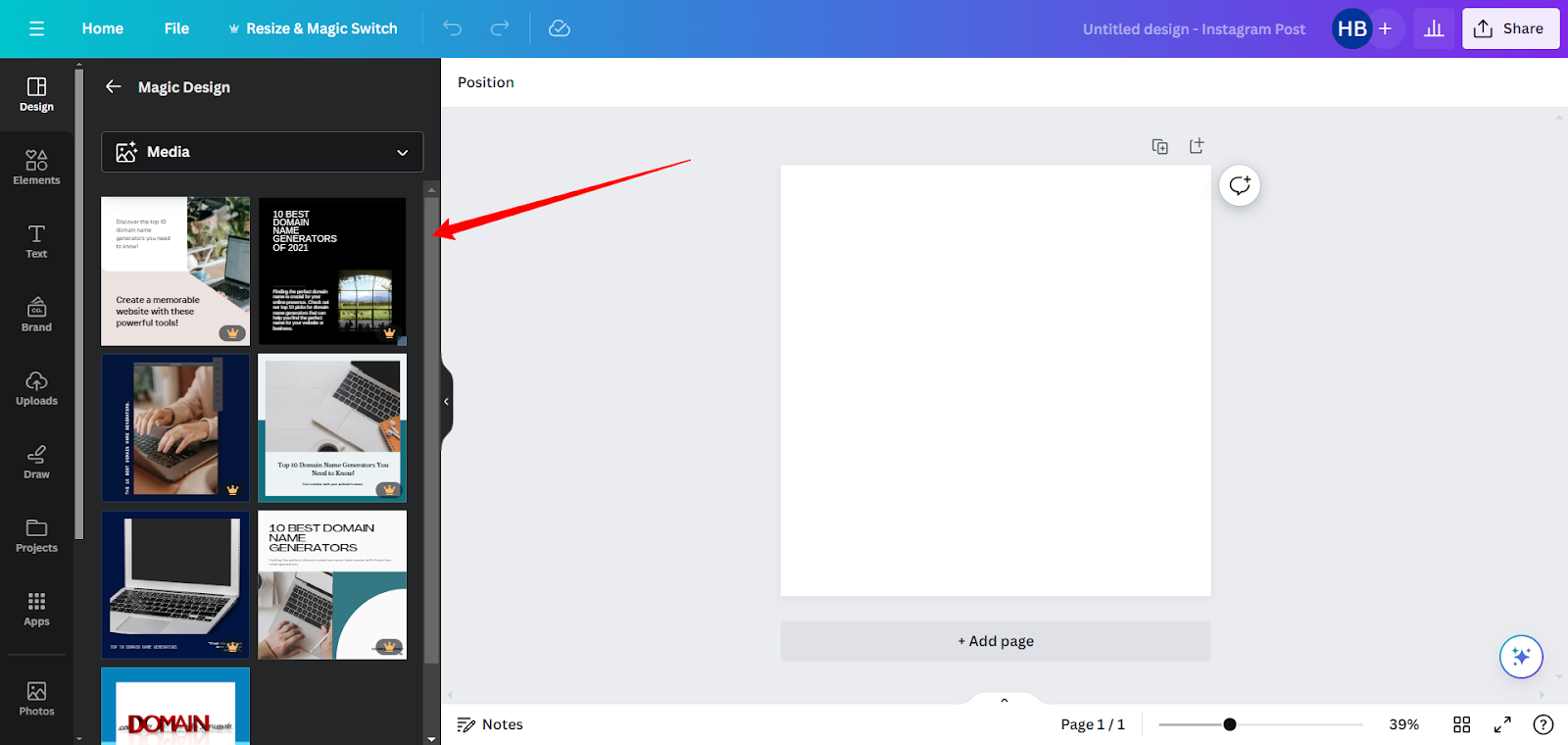
You can also create variations of templates for various social media posts like Instagram, TikTok, YouTube and more. This gives you a range of options to choose from.
How to use Magic Design for videos?
Magic Design identifies the order of media that you’ve selected and arranges it in order to create a video that needs no tinkering. You’ll need a few adjustments to finally get the perfection but it makes sense to choose it over other video makers.
I performed this test to create a short video by selecting the images from the library and compiling them. In the next step, enter the text prompt with detail into the video you want.
It took me less than a minute to generate this video with the added captions.
Magic Design is perfect for businesses or marketers to display their product features, uses, and testimonials all in one place.
Magic Animate
Remember playing with PowerPoint to animate your texts and elements? Canva does that with more ease and offers a range of options to the table for animation.
I’ve used PowerPoint all my life to animate texts and objects and it always seemed tedious to manage animations one by one or use the pre-animated templates (with some limitations, of course!)
Magic Animate lets you animate the objects or texts with the flow while adjusting the speed and positioning using AI.
How to use Canva AI Magic Animate?
Magic Animate is simple and quick to use to animate objects. Upload the image with texts or objects that you want to animate. On the top, click on the ‘Animate’ option and select the object or text you want to animate.
You can choose from the range of animation options and add animation effects. Have a look at the video below to understand this feature better. Even better, you can create animation by dragging it along the line of animation and controlling the speed of animation.
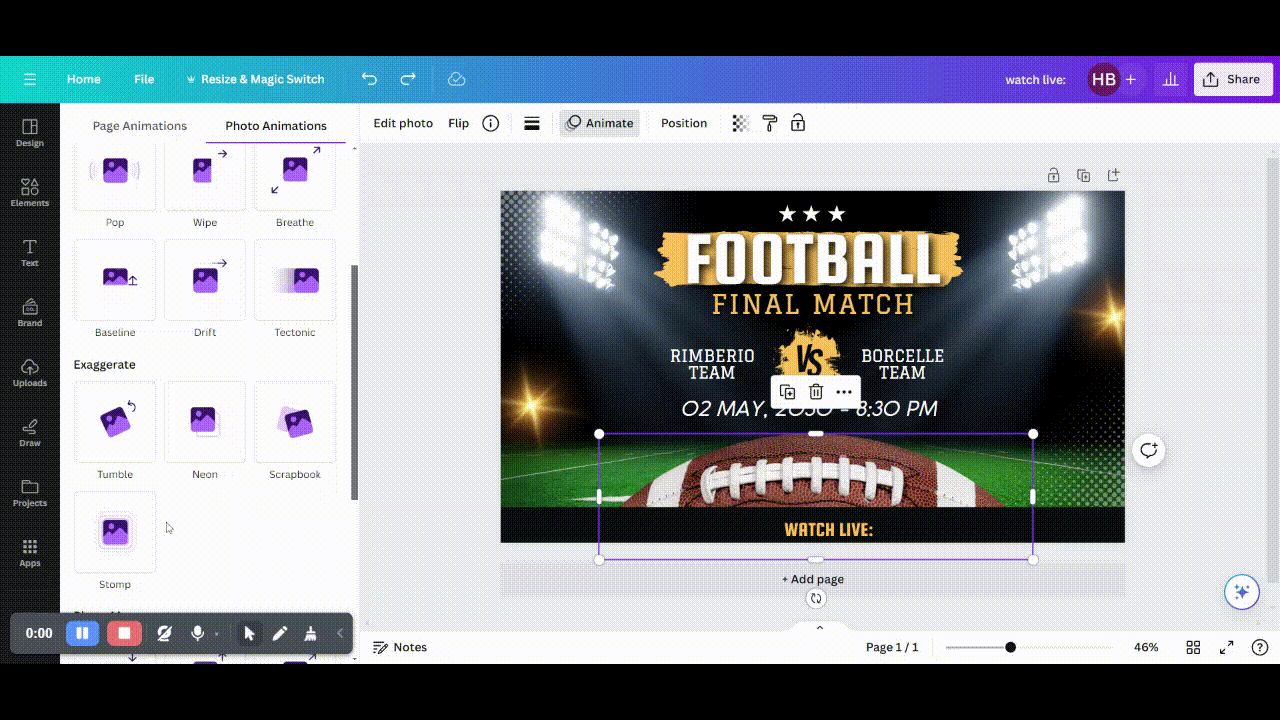
Magic Switch
Magic Switch is another wizard that lets you transform from one post type to another within minutes. This is a great pick for repurposing your content.
So, let’s say you want to transform the Instagram post into a Pinterest pin, Magic Switch does that in minutes. All in all, Magic Switch automates the pain of resizing and moving objects, elements and texts into desired post format.
If you’re running multi-channel campaigns, this feature is a great time-saver. For businesses and marketers, the Magic Switch is incredible in terms:
-
It turns Presentations into Instagram posts.
-
Change Facebook post into YouTube thumbnail.
-
Convert blog posts into emails and more…
Adding to the functionality, I loved the translation feature it offers. You can translate your post from the English language to over 30+ languages including German, Spanish, Afrikan, French and more.
How to use Magic Switch?
Magic Switch feature is visible at the top with ‘Resize & Magic Switch.’ Canva gives you a vast range of options to convert from one post type to another: Social media, Websites, Presentations, Print products and more.
I tried my hands out by using various post types and resizing the elements. Surprisingly, each of the transitions was seamless and quick.
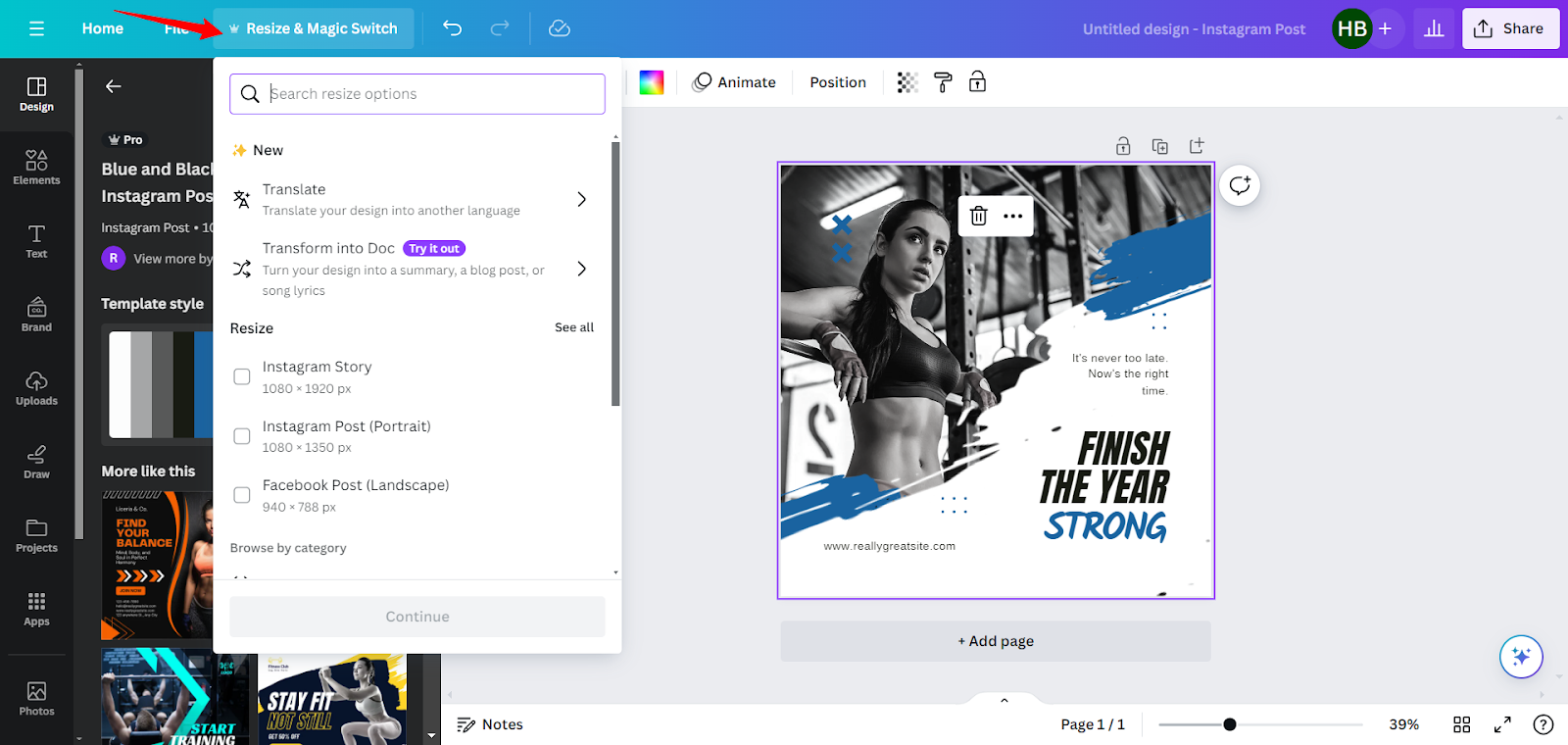
For instance, I converted the Instagram post to a print product material (Flyer) and the result was evidently accurate.

It’s all fun to see how accurately this feature transforms your design into various post types and changes into different languages with a click. I can proudly vouch for this feature and use it for your multi-purpose marketing campaign with different demographics.
Magic Expand
Magic Expand works by extending the background of your pictures to fit into the website layout. It’s a decent feature for simple backgrounds like landscapes but still requires tinkering to produce satisfactory results.
How to use Magic Expand?
You’ll find the Magic Expand tool at the same place where Magic Eraser and BG Remover are located. Simply, choose an image and click on Edit Photo Option.
From the list of options, select Magic Expand to expand your image outline. The feature gives you the flexibility to choose from various ratios: Freeform, 1:1 or Whole page, 9:16, 4:5, 3:2 and more.
In my tests, I tried expanding the following image to expand into the desired ratio.
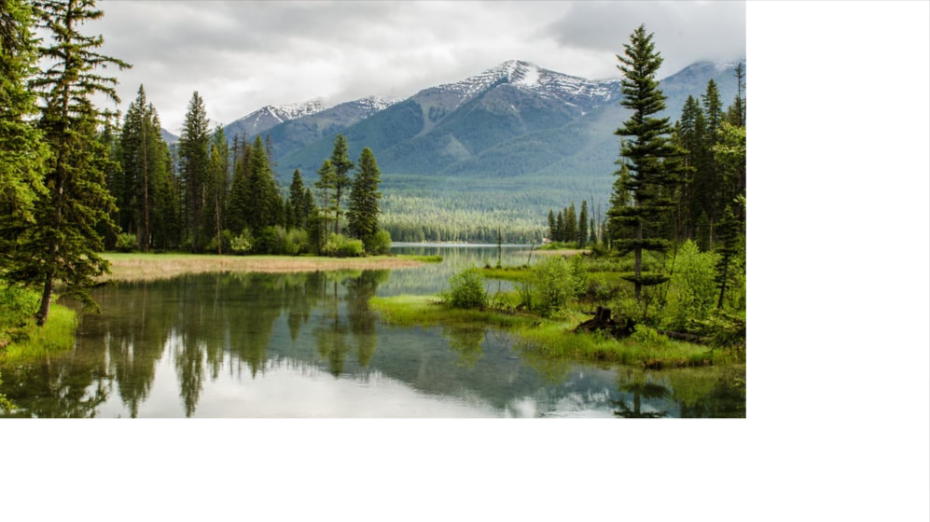
Here’s what it looked like after expanding to the whole page ratio.

Magic Design: Instant Presentation Generator
Powerpoint generator stands far ahead of the Microsoft and Google slide creation tools. Instead of starting your presentation from scratch, you can use the text prompts to generate a pre-made presentation and tailor it accordingly.
You have a range of templates to choose from and a wide library of AI images. To save you from hard work and pain of recording, Magic Design offers the AI presenter for voiceover. All you need is to select a face and add the scripts, and the presenter will do all the talking.
Comparatively, Canva’s PowerPoint generator is a more viable choice for creating presentations and even boosts engagement with a focus on person-to-person interaction. You can use it for training programs, educating a classroom, or add to your sales campaign.
How to create presentations with Canva AI?
To use AI presentation maker in Canva, follow these steps:
-
Select ‘Create Design’ from the homepage and choose Presentation format.
-
In the Design tab, type your prompt with as many details as you can.
-
Hit Enter and Canva will give a host of options to choose from.
To test this feature, I typed in the prompt – “5 Sales Strategies for eCommerce.” The Magic Design suggested a few presentation designs with different colors and voice. You can add one or more slides to your presentation.
Canva also lets you set a cohesive brand voice, add fonts and craft text for your slides.
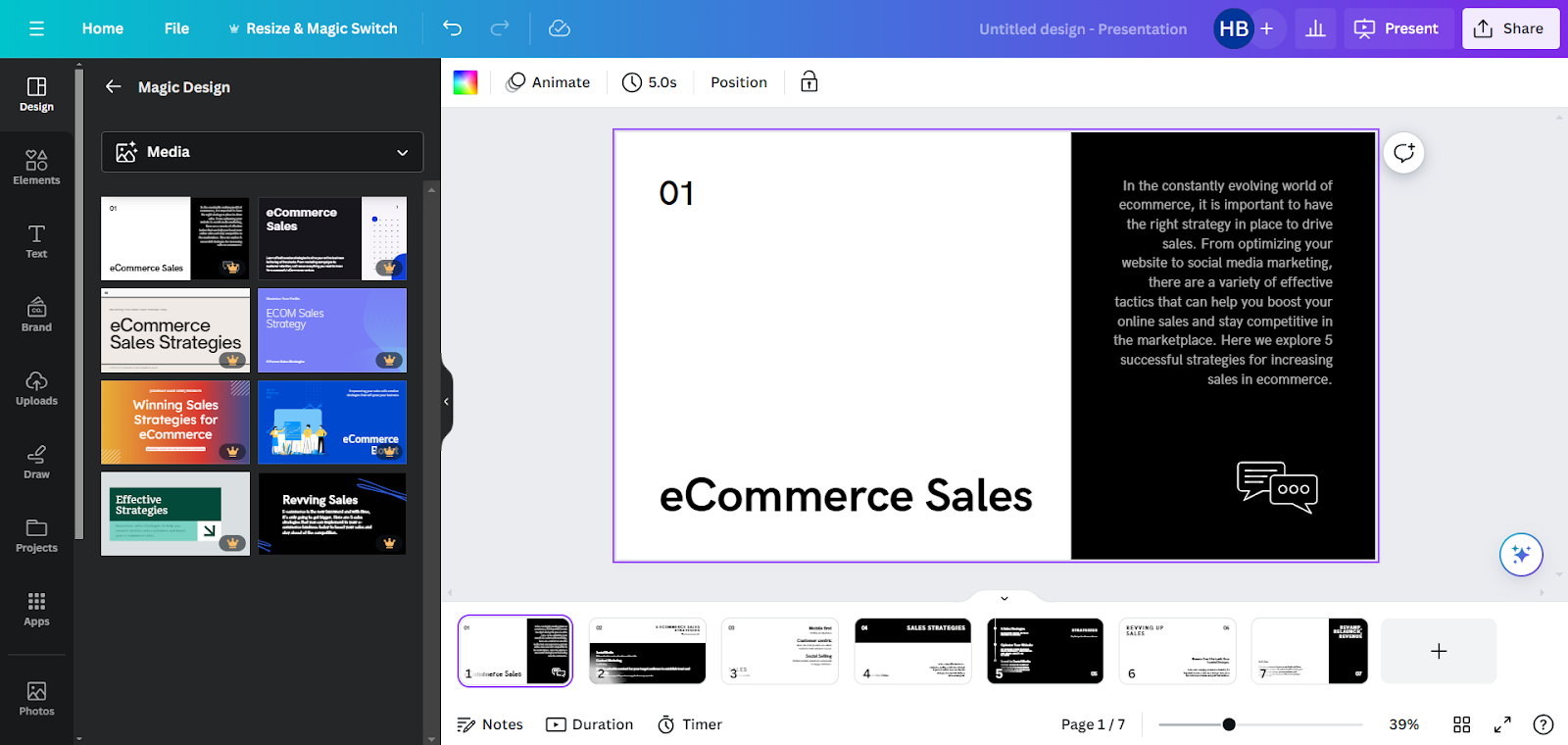
The limitation of the Magic Presentation generator is brevity. You can’t expand beyond 10 slides, and the generated text is short of what you expect. However, I think this is a great tool to start as a first draft and use your tailored images or texts afterward.
Is Canva AI free?
There are some free features but they come with limitations. For instance, Magic Write allows only 50 uses per month while Magic Video allows five uses in a month. To get access to various AI features, you’ll need to upgrade to Pro plan.
Does Canva have an AI voiceover?
Yes. Canva offers an AI voiceover powered by Murf AI. Users can choose from a range of voices across different languages, tonality, style and pitch.
Who can use Canva AI?
Canva AI can be leveraged by small, medium as well as large businesses for creating designs, writing blogs, and creating videos. It can also be used by educators and NFPs for leveraging specific designs.
Wrapping Up
To put it out, I’ll say, Canva AI offers incredible features for creating and editing images, editing videos and generating presentations. There are scads of AI tools like ChatGPT or Midjourney that offer such features, but getting all of them under one roof is challenging.
Though some features like Magic Expand, Magic Eraser and AI video generator need improvement, I’d put my confidence in Canva since it is likely to grow in the future.
All you need is to learn and integrate these AI features into your workflow to master the art of creation. Be it small businesses, startups, marketers or any profs, Canva AI is surely going to ease your workflow and speed up the process.





